Group Images In Microsoft Word On Mac
You can save graphics and objects contained in Office documents as separate files in a variety of file types. Certain graphic file types are more appropriate for specific tasks than are other file types. Use the following table to help you determine which graphic file type is more appropriate for your task. Apr 13, 2012 A tutorial on how to group pictures in any version of Microsoft Word. It's very easy and very useful, and to do it, select all the pictures using the shift key, then in 'Format' select group/ungroup.
Related articles:
Apr 13, 2012 A tutorial on how to group pictures in any version of Microsoft Word. It's very easy and very useful, and to do it, select all the pictures using the shift key, then in 'Format' select group/ungroup. After you insert an image in Microsoft Word, reposition it in your document.You may want to overlap photos or set a specific text-wrapping pattern. An imported image in Word is assigned square text-wrapping by default, but there are other options you can use to get things looking just the way you want. Oct 11, 2019 With the release of Catalina, Apple is now forcing any straggling users to finally switch over to using 64-bit apps. Those who have been clinging onto the 32-bit Microsoft Word 2011 are now out of. Feb 03, 2015 ← Microsoft Word – leaving space just after last bullet point in list. Using Option Buttons in Word forms → Microsoft Word – grouping shapes and pictures together. Posted on February 3, 2015 by jdonbavand. If you insert a shape and a picture into a Word document, you may want to group them together for the purpose, for example, of.
Word 2008 for Mac lets you use almost any type of images (pictures) as elements in your documents and then resize those images. You can use clip art from the Office Clip Gallery or image files from your hard disk, or you can drag a photograph from iPhoto into your Word document. To add a logo to your document:
1Locate the image file you want to use on your hard disk and drag it onto the Word document.
In the figure, the file Bob’s Logo Image is being dragged from a folder on the hard disk to the upper-right corner of the Word document.
2Click in the middle of the image to select it; then drag it to the precise location you want it to appear in the document.
If the image is too large or too small, you can resize it by clicking and dragging its handles until it’s the size you want it. If you drag one of the corner handles, the image resizes proportionally. If you grab a handle in the middle of any side, the image resizes in only one direction — horizontally if you grab a side handle or vertically if you grab the top or bottom handle.
Custom picture bullets or symbols can add visual interest to a list in Word. If someone sends you a document with a bullet style that you like, you can add the style to the Bullet Library to use again.
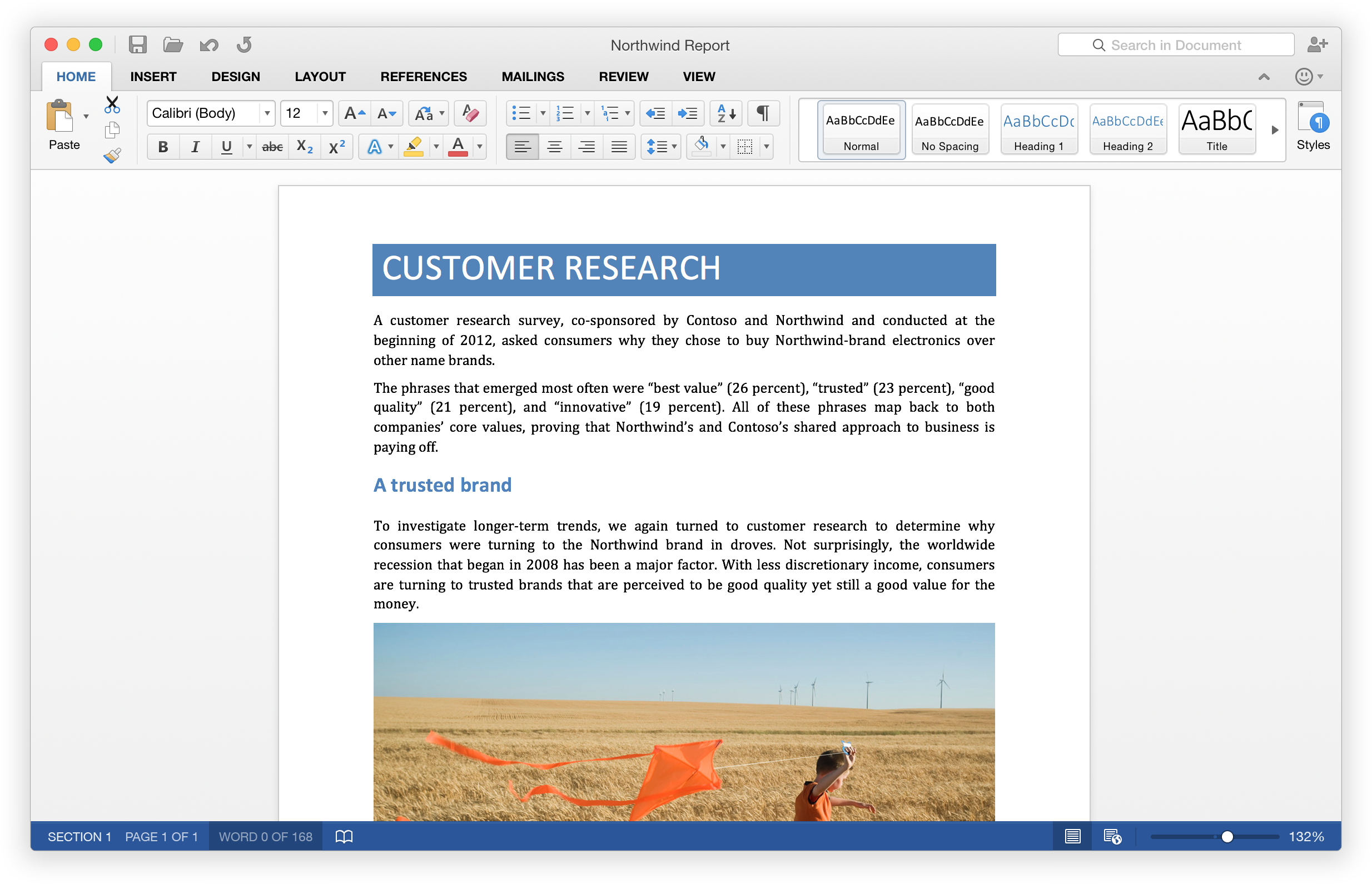
Note: You cannot create custom bullets in Word for the web. If you own the desktop version of Word, you can use it to do more with bullets. If not, you can try or buy the latest version of Office now.
Set up Microsoft AutoUpdate. Open any Office application such as Word, Excel, PowerPoint, or Outlook. On the top menu, go to Help Check for Updates. Important: If you don't see Check for Updates on the Help menu, download the latest version of the Microsoft AutoUpdate tool. Ms office for mac update. Nov 06, 2017 I purchased Office 2016 in September of this year to replace an older version on my Mac. Now my Mac is acting up (10 years old), and I feel the need to replace it. Can I re-install what I purchased 2. Launch an Office for Mac app and start the activation process Click the Launchpad icon in the Dock to display all of your apps. Click the Microsoft Word icon in the Launchpad. The What's New window opens automatically when you launch Word.
Add picture bullets or symbols to a list
The Bullet Library includes symbol and picture bullet styles. If you don't see the style that you want in the library, you can define a new bullet style.
Click in the list to which you want to add picture bullets or symbols.
To change an entire list level in a multilevel list, click one bullet or number at that level in the list.
On the Home tab, in the Paragraph group, click the arrow next to Bullets, and then click Define New Bullet.
In Word for Windows:
Click Symbol or Picture, and then choose any symbol or picture that you want to use.
In Word 2013 and Word 2016, you can upload a picture file from your computer, search the Internet for a picture, or sign in to insert photos from another location, such as OneDrive or Flickr.
In Word 2007 and Word 2010, you can upload a picture from your computer (click Import), or search for an image, with the option to include content from Office Online.
In Word for Mac:
Click Bullet (for symbols) or Picture (to use a picture file stored on your computer).
Click Insert or OK to preview the new bullet in the Define New Bullet dialog box (Windows) or the Customize Bulleted List dialog box (Mac), and then click OK.
After you create a bulleted item, your new bullet style is available in your Document Bullets list.
Add a picture bullet or symbol to the Bullet Library
If you receive a document with a bullet style that you want to reuse in your own documents, you can add it to your Bullet Library, where it will always be available for use in your documents.
Note: In Word for Mac, custom bullet styles are automatically added to the Bullet Library.
Open the document that contains the bullet that you want to add to your Bullet Library.
On the Home tab, in the Paragraph group, click the arrow next to Bullets, and then under Document Bullets, right-click the bullet style that you want to add to the Bullet Library and click Add to Library.
Remove custom bullet styles from the Bullet Library
Note: You cannot remove custom bullet styles from the Bullet Library in Word for Mac. The following applies to Word for Windows only.
Microsoft Word Group Pictures
On the Home tab, in the Paragraph group, click the arrow next to Bullets, and then under Bullet Library, right-click the bullet style that you want to remove and click Remove.
Notes:
Any bullets currently being used in a document are always available in the Bullet Library.
If you remove a bullet from the Bullet Library and it is still available in the Document Bullets area, you can easily add the bullet back to the Bullet Library for use in other documents.