Share Microsoft Office Between Users Mac
- Microsoft Office Mac Free
- Share Files Between Mac And Windows
- How To Share Between Macs
- How Do I Share Microsoft Office With Other Users On My Mac
One of the best ways to set up file storage and sharing for your business is to use OneDrive and a team site together. This is ideal if you have a small business with a few employees. Watch a short video about where to store files in Office 365. If you found this video helpful, check out the. Microsoft office for mac torrent. The.rtf format is commonly used for transferring text files between applications, but you are likely to experience loss of formatting and images when the file is opened by Microsoft Office. The best way to pass a file in Writer to a Microsoft Word user is. You can use OneDrive to share photos, Microsoft Office documents, other files, and entire folders with people. The files and folders you store in OneDrive are private until you decide to share them and you can see who a OneDrive file is shared with or stop sharing at any time.
- Sharing Files with Microsoft Office Users
Sharing in a Mixed application Environment
| Migration is people issue, not a software issue |
Most migration difficulties occur because of incompatibility issues. No two document production applications will always have 100% fidelity, not even if those two applications are just different versions of the same programme. So one of the essential tasks in a successful migration is to identify infidelity risks and thus reduce user frustration. Often the problems that occur are not actually caused by the migration but are areas that have always been problematic but it was easier for users to work around than complain. Migration support desks will inevitably end up fielding calls that have nothing to do with the migration but has been a point of frustration for some time.
Share your Office 2016 files with others so that they can view or edit your work. Sharing is a way to collaborate with others on Office files. Starting in the OneDrive window, you can share a folder (that is, all the files in the folder) or an individual file. Inviting people by email Follow these. Mar 20, 2012 how do I setup OFFICE for multiple users on the same MAC My wife and I share the same MAC, she has a separate login/User acct. OFFICE is installed but not accessible from her login. How do I configure OFFICE so she can use it? You should see the Microsoft Office 2011 folder in there. Make sure you can see it from your wife's account as well.
Many of these can be minimised by the adoption of some simple policies:
- Ensure all computers in the organisation have the same font set. This is especially important where there is a variation in Operating systems
- Put in place policies for document collaboration, for instance establish standard fonts for use in documents
- Make available a set of templates on the network that covers all document instances that there needs to be collaboration.
- Ensure that all machines use the same default template
File formats
This section gives a simplified overview of Apache OpenOffice’s file format.
By default Apache OpenOffice stores its files in Open Document Format (ODF), ISO/IEC 26300. For details about ODF, see here.
Older versions of Microsoft Office files are stored in a proprietary format which is not human readable and not publicly documented. Newer versions of MS Office can now edit and save in ODF.
| Document type | Application | Extension | MS Office equiv |
|---|---|---|---|
| Text | Writer | odt | doc, docx |
| Text Template | Writer | ott | dot |
| Master Document | Writer | odm | doc, docx |
| HTML document | Writer | html | html |
| Spreadsheet | Calc | ods | xls, xlsx |
| Spreadsheet Template | Calc | ots | xst |
| Drawing | Draw | odg | N/A |
| Drawing Template | Draw | otg | N/A |
| Presentation | Impress | odp | ppt, pptx |
| Presentation Template | Impress | otp | pot |
| Formula | Math | odf | N/A |
| Chart | Chart | odc | N/A |
| Database | Base | odb | mdb |
Although Apache OpenOffice can open Microsoft Office files. The reverse is not always true. Microsoft Office has various degrees of support for ODF, starting in Office 2007, but earlier versions: MSO '97, Office XP etc, are not able to open, read or write ODF documents. For this reason, it is essential, during Migration setup, to identify your document users and their needs to ensure the minimisation of compatibility issues. For example:
- Internal usage -- Use Native file format (OD*)
- External User Non AOO user - Editable -- Save as *.doc (2000, XP)
- External User AOO user - Editable -- Use Native file format (OD*)
- External User - Editable not needed -- Use PDF.
- Archive -- Always use ODF
Identifying these User needs and getting staff to work within those parameters should be part of a pre Migration training programme.
OpenOffice can not open or convert Microsoft Access files (.mdb) files directly, however it can access the data in the tables using DAO and ODBC. See the Database Guide for more information.}}
Bulk conversion
To use Apache OpenOffice to convert a lot of files, click File> Wizards > Document Converter.
Before doing a bulk conversion of files, think about whether it is really necessary. Read this document right through to get an appreciation of the limitations of the conversion process.
Opening files
Opening text documents
In addition to the native OpenDocument formats (.odt and .ott), Apache OpenOffice Writer can import the following text document formats:
| Microsoft Word 6.0/95/97/2000/XP) | (.doc, .dot) |
| Microsoft Word 2003 | XML |
| Microsoft Office XML | docx |
| Microsoft Winword 5 | .doc |
| WordPerfect Document | .wpd |
| WPS 2000/Office 1.0 | .wps |
| AportisDoc (Palm) | .pdb |
| Pocket Word | .psw |
| Rich Text format | .rtf, |
| Text | .txt, .csv |
When opening .HTM or .HTML files, OpenOffice.org customizes Writer for working with these files.
Opening spreadsheets
In addition to the native OpenDocument formats (.ods and .ots), OpenOffice.org Calc 2.0 can open the following spreadsheet formats:
| Microsoft Excel 97/2000/XP (.xls, .xlw, .xlt) | Rich Text Format (.rtf) |
| Microsoft Excel 4.x–5/95 (.xls and .xlw, .xlt) | Text CSV (.csv and .txt) |
| Microsoft Excel 2003 XML (.xml) | Lotus 1-2-3 (.wk1 and .wk1) |
| Data Interchange Format (.dif) | StarCalc formats (.sdc, .vor) |
| dBase (.dbf) | SYLK (.slk) |
| .htm and .html files including Web page queries | Pocket Excel (pxl) |
| Quattro Pro 6.0 (.wb2) |
Opening presentations
In addition to the native OpenDocument formats (.odp and .otp), OpenOffice.org Impress 2.0 can open the following presentation formats:
| Microsoft PowerPoint 97/2000/XP (.ppt, .pps) | Computer Graphics Metafile (.cgm) |
| Microsoft PowerPoint 97/2000/XP Template (.pot) | StarDraw, StarImpress (.sda, .sdd, .sdp, .vor) |
Opening graphics files
In addition to the native OpenDocument formats (.odg, and .otg), OpenOffice.org Draw 2.0 can open the following graphic formats:
BMP, JPEG/JPG, PCX, PSD, SGV, WMF, DXF, MET, PGM, RAS, SVM, XBM, EMF, PBM, PLT, SDA, TGA, XPM, EPS, PCD, PNG, SDD, TIF/TIFF, GIF, PCT, PPM, SGF, VOR
Opening formula files
Does microsoft mouse work on mac. In addition to OpenDocument Formula files, OpenOffice.org Math 2.0 can open the StarMath (.smf) and MathML (.mml) files.
When opening a Word document that contains an embedded equation editor object, select the [L] checkbox for MathType to OpenOffice.org Math/OpenOffice.org Math to MathType in Tools > Options > Load/Save > Microsoft Office and the object will be automatically converted to an OpenOffice.org Math object.
Saving files
Default file format
OpenOffice.org saves files in the OpenDocument format by default unless told otherwise. This default can be changed, for example if you always want to save as Microsoft Office files. To change the default file formats:
- Go to Tools > Options > Load/Save > General.
- In the Standard File Format section of this page, choose a document type (for example, “Text document”) and a file format from the Always save as list.
- Repeat for each document type as necessary.
- Click OK to save your changes.
| If the option “Warn when not saving in OpenDocument or default format” is checked on the Options - Load/Save - General dialog, a warning dialog about potential loss of formatting may be displayed. In most cases, no loss of formatting will occur, so you may find this warning annoying and choose to disable it. The Java Runtime Environment is required to use the mobile device filters for AportisDoc (Palm), Pocket Word and Pocket Excel. |
Export to PDF and XHTML
Each application has the ability to directly export to PDF (Portable Document Format). This industry-standard format for universal file compression and viewing is ideal for sending the file to anyone else to view using Acrobat Reader or any other PDF display program on any operating system.
You can export directly to PDF using the button on the toolbar next to the Printer icon, or by choosing File > Export as PDF, which allows you to select some detailed options.
To export as XHTML, use File > Export and for File format choose XHTML In the dropdown box.
Saving files in other formats
To save files in different formats, use File > Save As and select a format from the File Type dropdown box.
Writer can save to these file formats
In addition to its native formats, Writer can save in these formats:
OpenOffice.org Writer 1.x (.sxw, .stw)
Microsoft Word 97/2000/XP (.doc)
Microsoft Word 95 (.doc)
Microsoft Word 6.0 (.doc)
Microsoft Word 2003 XML (.xml)
Microsoft Pocket Word (.psw)
DocBook (.xml)
Aportis Doc (Palm) (.pdb)
Rich Text Format (.rtf)
StarWriter 5.0 (.sdw)
StarWriter Template (.vor)
StarWriter 4.0 (.sdw)
StarWriter 4.0 Template (.vor)
StarWriter 3.0 (.sdw)
StarWriter Template 3.0 (.vor)
Text (.txt)
Text Encoded (.txt)
HTML (.html; .htm)
| The .rtf format is commonly used for transferring text files between applications, but you are likely to experience loss of formatting and images when the file is opened by Microsoft Office. The best way to pass a file in Writer to a Microsoft Word user is to save it as Microsoft Word 97/2000/XP (.doc). |
Calc can save to these file formats
In addition to its native formats, Calc can save in these formats:
OpenOffice.org Calc 1.x (.sxc, .stc)
Microsoft Excel 97/2000/XP (.xls; .xlw)
Microsoft Excel 97/2000/XP Template (.xlt)
Microsoft Excel 95 (.xls; .xlw)
Microsoft Pocket Excel (.pxl)
Microsoft Excel 2003 XML (.xml)
Data Interchange Format (.dif)
dBase (.dbf)
SYLK (.slk)
Text CSV (.csv; .txt)
StarCalc formats (.sdc, .vor)
HTM and HTML files
Impress can save to these file formats
In addition to its native formats, Impress can save in these formats:
Microsoft PowerPoint 97/2000/XP (.ppt; .pps)
Microsoft PowerPoint 97/2000/XP Template (.pot)
StarDraw, StarImpress (.sda, .sdd, .vor)
Impress can also export to MacroMedia Flash (.swf) and any of the graphics formats as listed below for Draw.
Microsoft Office Mac Free
Draw can save to these file formats
Draw can only save in its native and StarDraw formats, but it can export to:
BMP, EMF, EPS, GIF, JPEG, MET, PBM, PCT, PGM, PNG, PPM, RAS, SVG, SVM, TIFF, WMF, XPM
The HTML writer can save in these formats
HTML Document (.html; .htm)
OpenOffice.org 1.0 HTML Template (.stw)
OpenOffice.org 2.0 HTML Template (.oth)
StarWriter/Web 5.0 and 4.0 (.vor)
Text (OpenOffice.org Writer/Web) (.txt)
Text Encoded (OpenOffice.org Writer/Web) (.txt)
Object Linking and Embedding (OLE)
To change the settings for Microsoft Office OLE objects, use Tools > Options > Load/Save > Microsoft Office.
Having all of these options checked allows embedded objects to be converted and thus be editable in both office suites.
For other OLE objects, it will depend on the machine where the file is being edited just as it does with Microsoft Office alone. Thus Windows application based OLE objects will not be editable in OpenOffice.org on a Linux machine, although the object will still be displayed correctly and can be resized.
Linked files
Cells copied from Excel and pasted special, linked and with RTF format, into Word are imported into Writer as a normal table. This means that when the document is imported, the link to the Excel file is lost.
Similarly when a chart is copied from Excel and pasted special, linked into Word, and then the file imported into Writer, the chart is imported as an embedded OLE object but is not converted into a Calc chart. On saving the file in Word format and then opening the file in Word and trying to edit the chart by double-clicking, it displays an error message.
| Links in Microsoft Office files between Word and Excel are lost when the Microsoft office files have been edited by OpenOffice.org. |
WordArt and Fontwork
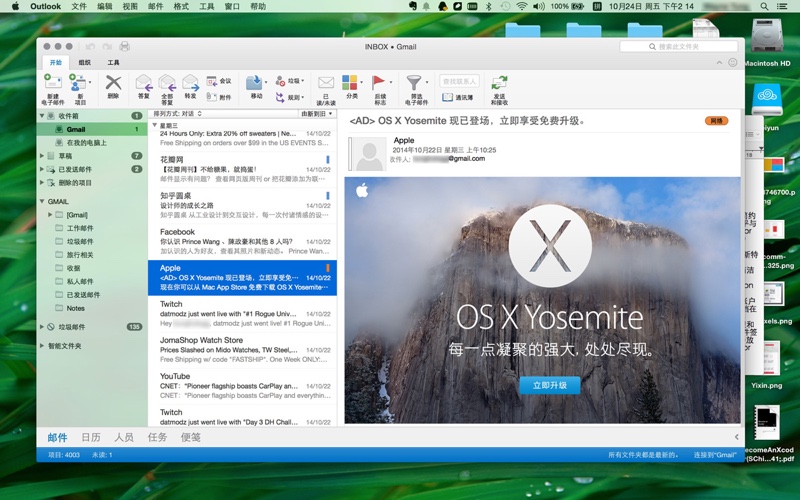
The equivalent to Microsoft Office’s WordArt in OpenOffice.org is Fontwork. WordArt objects are imported as Fontwork objects; they may look slightly different on import. Fontwork objects are automatically exported to WordArt objects when the document is saved in a Microsoft Office format.
Vector graphics
The basic shapes (lines, arrows, rectangles, ovals) all import and export without any problem. OpenOffice.org provides a greater degree of control over some properties than Microsoft Office does, so sometimes there will be changes when going from OpenOffice.org to Microsoft Office. Examples include the size of arrow heads, and line styles.
The Microsoft Office autoshapes, such as the smiley face, keep their special characteristics, for instance the ability to adjust the degree of the smile or frown on the smiley face.
Microsoft Office provides more shadow options than OpenOffice.org, so sometimes there will be a change in shadow appearance. Microsoft Office shadow styles 1, 2, 4, 6, 14, 17 and 18 are supported in OpenOffice.org. Horizontal and tapered shadows do not get imported and any 3D effect on the bottom left is ignored.
Frames and text boxes
When frames or text boxes from Microsoft Office are imported into OpenOffice.org with linked text, the links are lost.
Share Files Between Mac And Windows
Active content controls
These are the controls in Microsoft Office available on the Controls toolbar; they all import without a problem. However, as these controls typically require macros to be of use, they will be functionally useless in the absence of macros custom built for use in OpenOffice.org.
Macros
OpenOffice.org cannot run Microsoft Office macros. Although the macro language is very similar, the underlying objects are quite different. To set whether OpenOffice.org keeps attached macros (so that they are still available for use in Microsoft Office) for Word, Excel and PowerPoint files, use Tools > Options > Load/Save > VBA Properties.
| Opening a Microsoft Office file infected with a macro virus is quite safe in OpenOffice.org. |
OpenOffice.org has the ability to record macros. It is better practice to use the application program interface (API).
Import, export and sharing issues in text documents
Good practice in text documents
Some issues can be avoided simply by using good word-processing practice:
- Use character and paragraph styles rather than direct formatting.
- Use paragraph formatting for space before and after rather than hard returns, particularly in numbered or bulleted lists.
- Use paragraph text flow properties (for example, keep with next) rather than using manual page breaks.
- Do not use multiple tabs or spaces to align text – either set specific tab stops or better yet use a table.
- Use only commonly available fonts.
Compatibility settings in OpenOffice.org for the current document
The following settings change the way OpenOffice.org works with the current document so that it works more like Microsoft Office.
Use Tools > Options> OpenOffice.org Writer > Compatibility.
Add paragraph and table spacing at tops of pages (in current document)
In Writer, with this setting unchecked, if a paragraph at the top of the page (or column) is formatted with space above then that space is ignored; whereas in Word the space above is included. Checking this option causes Writer to behave in the same way as Word.
Use OpenOffice.org 1.1 tabstop formatting
This setting specifies whether centered and right-aligned paragraphs containing tabs are formatted as a whole in the center or aligned to the right. If this checkbox is checked, only the text to the right of the last tab is aligned to the right, while the text to the left remains as is.
Use OpenOffice.org 1.1 line spacing
Writer uses the greater of the two spacings for above and below paragraphs; Word sums the two together. Uncheck this box to have Writer behave in the same way as Word.
Font and font spacing
Text effect animations are imported by Writer with the character attribute of blinking from Word files. For example “Marching red ants” simply becomes “blinking”.
Typically Word’s character spacing is tighter than Writer’s, so often Word will fit more characters to a line. It is also possible that the spacing between lines could be slightly different. The end result is that the page breaks may be in different places.
Tables
The author could find no issues with tables.
Mail merge documents
As OpenOffice.org has a different approach to data sources. On importing a Word document that is the main document for a mail merge, there is no connection with the data source. It is not just a matter of making that connection; each field needs to be reinserted. See the Mail Merge section in the chapter titled “Differences in use between Writer and Word”.
Also in Word you can have another Word document as a data source for a mail merge. There is no way of specifying a Word (or Writer) document as a data source in OpenOffice.org.
Writer does not have the option of suppressing blank lines when data fields are empty, so you need to use conditional fields.
Writer merge fields export as text with the name of the field between angle brackets, for example <Name>.
Summary: To work in a shared environment would require a separate file for each “main document”: one in Word format, the other in OpenOffice.org format. If you have a master mail merge document in Word format, it is probably easiest to paste the text into Writer and use the Writer mail merge wizard to recreate the mail merge from scratch.
Forms
Issues with forms created in Microsoft Office
A locked file in Microsoft Office imports unlocked into OpenOffice.org; that is, in design mode.
Text form fields import into OpenOffice.org as Input fields and so lose their type. For example, a text form field of type “number” or “date” will accept any text for input. In use a text form field in OpenOffice.org displays a dialog for entering the text. Exporting back to Microsoft Office, text form fields are changed into “Fillin” fields. The current date and time and calculation fields import as simple text.
Checkboxes import and export correctly.
Drop-down form fields import as Input List fields. Like text form fields in operation these display a dialog from which the user can select an option. On export back to Microsoft Office they return to drop-down form fields again.
Issues with forms created in OpenOffice.org
The controls are exported as active controls when there is a Microsoft Office equivalent. As Word does not have the same database functionality of OpenOffice.org and as the macros are not compatible, it would be very difficult to have one form that works in both environments using standard form controls.
Summary: To work in a shared environment with forms is not easy, but one workaround would be to use other fields like Input field and Input List. To insert these fields, use Insert > Fields > Other > Functions.
Footnotes, endnotes, tables of contents and indexes
Footnotes, endnotes and indexes all import / export correctly. Some issues have been found:
- The location of the endnotes may change (in Word the endnotes are placed before the index. In Writer they are always at the end of the document).
- Writer bibliographic entries become text in Word.
- A three-column index exported from Writer to Word as three columns but on re-import it was one column.
- On importing a Word file containing index entry fields, the index entry fields are imported but as fields to the left of the text rather than the field containing the text.
Summary: Working in a shared environment is possible with some minor issues.
Numbered paragraphs, outline numbering, cross-references
Numbered paragraphs, outline numbering, and cross-references import / export without a problem, except for references to numbered paragraphs:
- Cross-references to the numbers of numbered paragraphs that are not numbered using outline numbering do not work as Writer does not have this ability.
- Writer also does not have the ability to use relative numbering in its cross-references to numbers.
- Cross-references to chapter numbers do not have the same format as that displayed.
Page numbering
A quick and dirty approach in Word for having a different first page (like a cover page) and then to have the numbering start on the second page but numbered as page 1 is to have a layout of different first page and setting the starting page to be zero. Unfortunately, on importing such a file into OpenOffice.org the page number on the second page is 2 instead of 1. To fix this problem in Writer:
- Create a page style for how the pages after the first page should look. Name it (for example) Convert1.
- Have the cursor in the first paragraph of the second page.
- Format > Paragraph > Text Flow.
- In the Breaks portion of the dialog, select the checkbox Insert.
- Check With Page Style.
- Choose the page style created in step 1.
- Leave the position as Before and set the page number to 1.
On exporting this document back to Word it will work, the only difference being that the document will have a section break at the end of the first page. Documents created with section breaks like this in Word will work fine importing and exporting with Writer. There is one difference with Word: now there will be a blank page between the cover page and the next page when printed (or print previewed).
In the author’s testing a document with different formats for odd and even page numbering, the odd page numbers were imported as the text of the first odd page rather than as a field.
Summary: For some documents a little work maybe required to fix up the page numbering on importing to Writer. Once “fixed” the page numbering of the documents will import / export without a problem.
Date and time fields
Word’s CreateDate and SaveDate fields do not get imported with the same formats. For example, if the fields in the Word document have a format that includes time, then this information is not displayed by default. To include time in the format:
Right-click on the field > Fields > scroll to the bottom of the Formats listbox > Additional formats > in format code add HH:MM:SS
On export the SaveDate / DocInformation:Modified is exported as text.
Writer’s Time Fixed and Date Fixed fields get exported as text.
Importing Word fields
| Word field: | Writer converts to: |
|---|---|
| ASK | Input field |
| AUTHOR | DocInformation:Created |
| AUTONUM | Number Range AutoNr |
| AUTONUMLGL | Number range AutoNr |
| AUTONUMOUT | Number range AutoNr |
| COMMENTS | DocInfomation:Comments |
| CREATEDATE | DocInformation:Created |
| DATE | Date |
| EDITTIME | DocInformation:Modified |
| FILENAME | File name |
| FILLIN | Input field |
| HYPERLINK | (as a hyperlink) |
| INFO xxx | DocInformation:xxx |
| KEYWORDS | DocInformation:Keywords |
| LASTSAVEDBY | DocInformation:Modified |
| MACROBUTTON | (the name of the macro?) |
| MERGEFIELD | Mail merge fields (displayed as the name of the field) |
| MERGEREC | Record number |
| NEXT | Next record |
| NOTEREF | Show variable |
| NUMCHARS | Statistics (with select = Characters) |
| NUMPAGES | Statistics (with select = Pages) |
| PAGE | Page numbers |
| PAGEREF | Bookmarks (displayed as name of bookmark) |
| REVNUM | DocInformation:Document number |
| SAVEDATE | DocInformation:Modified |
| SEQ | Number range |
| SET | Set variable |
| SUBJECT | DocInformation:Subject |
| TEMPLATE | Templates |
| TIME | Date |
| TITLE | DocInformation:Title |
| TOC | (Displays the table of contents) |
The following fields are not imported into OpenOffice.org (only the text that they displayed when last saved): =, IF, DOCPROPERTY, FILESIZE, LINK, LISTNUM, QUOTE, SECTION, SECTIONPAGES, STYLEREF, TOA, USERADDRESS, USERINITIALS, USERNAME.
The following fields are ignored on import: AUTOTEXT, AUTOTEXTLIST, BARCODE, BIDIOUTLINE, DOCVARIABLE, EQ, GOTOBUTTON, INCLUDETEXT, LISTNUM, MERGESEQ, PRINT, RD, SKIPIF, SYMBOL, TA, TC.
The Word field EDITTIME is mapped to Writer field DocInformation:Modified on import but the meaning has changed to the date and time last saved rather than how long the file has been open for editing.
Import, export and sharing issues in spreadsheets
Form fields
Combo boxes, list boxes and checkboxes with links to spreadsheet cells all import and export properly, although due to font handling the number of rows displayed in list boxes may be slightly different. List boxes in Calc can either have multi-selection or not, whereas Excel has two multi-selection modes: multi and extend. In Excel a link from a multi-selection listbox to a cell is ignored (at least in Excel 2000; the author has not checked Excel XP). In Calc the link works, but if more than one item is selected, the cell’s value is set to #N/A.
Option buttons import into Calc, but the link with cells works differently. In Calc each option button has its own link to a cell, setting its value to true or false depending on whether the option is selected. In Excel the cell link returns the number of the selected option button. On exporting option buttons to Excel, the option buttons lose their radio operation; in other words, they are not grouped so that selecting one “unselects” the others.
Scroll bars and spinners are now implemented in Calc, but are not imported yet.
Array constants
Array constants are not available in OpenOffice.org. The workaround is to have the constant values in cells on a sheet and refer to them. Array constants used as parameters to a function in Excel are omitted when imported into Calc.
Optional parameters in formulas
Some formulas have more than one optional parameter at the end of the parameter list. In Excel it is possible to leave an optional parameter blank and specify a later parameter, but this is not possible in Calc. Formulas with optional parameters are not correctly imported into Calc.
Functions
Statistical, engineering and financial functions
In Excel some of the financial functions accept string parameters for dates; in OpenOffice.org they require a serial number, and thus they are not correctly imported into Calc.
Analysis ToolPak Functions
The function EFFECT provided by the Analysis ToolPak for Excel is converted to EFFECT_ADD in Calc and returns the same results.
Other functions not implemented / imported
Only three other functions are not imported: INFO, GETPIVOTDATA, and HYPERLINK. Hyperlinks are supported but not as a function; use the Hyperlink button on the Function bar.
DataPilot—Pivot Table
DataPilots are Calc’s equivalent to Excel’s Pivot Tables. However there are a number of limitations. Pivot tables import from Excel into Calc (although the cells do not have the PivotTable shading) but as soon as they are worked on these limitations become apparent. The limitations are:
- There is no PivotChart facility, but a DataPilot can be used as the data source for a chart.
- The user interface allows a maximum of 8 fields in the data, row or column areas. (An alternative interface which allows more is available from: http://homepages.paradise.net.nz/hillview/OOo/ in a document called MyDataPilot.sxc.
- There is some ability to group data (for example, a date field grouping by week or quarter but not by month). The workaround is to create a new column with a formula for calculating the grouping, e.g. =Month().
- You can not define different formats for different fields.
- Calc can have formulas based on things like “Difference From” or “% of”, but can not have own custom fields (work around create new columns to calculate the desired values).
- The Application Program Interface specification is incomplete for writing macros that work with DataPilots—for example, the ability to control through another program, such as OpenOffice.org’s own macro language, BASIC, whether the tables have grand totals, or having access to DataPilots created from external data.
AutoFilter
AutoFilter imports and exports correctly with the required rows being hidden. However, there are a number of differences between Excel and Calc:
- There is only one AutoFilter active for a spreadsheet document at a time. The rows remain hidden but the drop-downs in the first row disappear on applying AutoFilter elsewhere.
- The remaining visible row numbers do not change color to warn that there is a filter in place.
- Error values do not show as an option in the drop down lists when cells in the column have errors.
- In the drop down lists, the equivalent to Excel’s “Custom” is called “Standard”.
Charts
Chart types that Excel provides but Calc does not:
- Bar of pie converts to a 2D – columns – normal.
- Pie of pie converts to a 2D – columns – normal.
- Radar filled converts to 3D – columns deep.
- Radar with markers – converts to 2D – net – normal but counterclockwise rather than Excel’s clockwise.
Other charting issues include:
- There are fewer axis options, such as no option for having an inverted y axis (negative at top towards positive at bottom).
- The data must be contiguous, with the labels in the first row or column.
Number formats
There is no “accounting” format (with the currency symbol at the left edge of the cell). A workaround would be to have another column to the left that contains the currency symbol.
There is no predefined option for bracketing negative numbers. Use a custom format such as “$#,##0.00_);[RED]($#,##0.00)”.
Grid lines
In Excel grid lines are a property of a worksheet; in Calc it is an application-wide option:
Tools > Options > OpenOffice.org Calc > View
Import, export and sharing issues in presentations
Color gradients and borders
The author had not noticed the following changes, so this is a direct quote from StarOffice 7 Migration Guide by Sun.
Unlike Microsoft PowerPoint, StarOffice Impress does not support three-color gradients, double and triple borders, or round-dotted borders. To improve the results of the import, you have to make the necessary adjusts before import. Change three-color presets to similar two-color gradient fills and change double and triple border lines to a single border line with appropriate width. Round-dotted border lines that are mapped to rectangle-border closely resemble the original line style in PowerPoint, so manual editing should not be necessary.
Multimedia
Voice-over narration is not supported by Impress.
There appear to be no settings for multimedia custom animations, such as the ability to play a sound for the next slides.
Chart animations
There is no facility in Impress for “chart effects” as there is in PowerPoint, such as presenting a series or category at a time. On import the charts simply appear. A workaround is to have multiple copies of the chart with each one set up to display as desired.
Pack and Go
The Pack and Go feature in PowerPoint allowed a PowerPoint file to be split over several floppy disks and assured that all related files were included. This facility is not included in Impress, nor can Impress open such files.
Fields
Date fields are exported as text, so they do not automatically update.
Action settings and interaction
PowerPoint provides action settings for mouseover, but Impress does not have this option, only on mouse click, so mouseovers get mapped to mouse clicks. PowerPoint has an option for highlighting the object on mouse click or mouse over; Impress does not have this, so it gets ignored on import.
PowerPoint custom animations and Impress object effects
Table 3 shows how the custom animations and object effects are imported into Impress and exported to PowerPoint.
| PowerPoint | Impress |
|---|---|
| Appear | Appear |
| Blinds | Fade Horizontally |
| Box | Fade To Center |
| Checkerboard | Checkerboard |
| Diamond | Appear |
| Crawl | Fly In From bottom |
| Dissolve | Dissolve |
| Flash once | Appear |
| Peek | Short Fly In from Bottom |
| Random Bars | Horizontal lines |
| Spiral | Spiral Outward Clockwise |
| Split | Close Vertical |
| Stretch | Stretch Vertical |
| Strips | Fade From Top Right |
| Swivel | Rotate Horizontally |
| Wipe | Cross-Fade From Top |
| Zoom | Fade From Center |
| Random effects | Vertical Lines |
PowerPoint—Impress slide transitions
How To Share Between Macs
| PowerPoint | Impress |
|---|---|
| Blinds Horizontal | Venitian Blinds Horizontal |
| Blinds Vertical | Venitian Blinds Vertical |
| Box In | Box In |
| Box Out | Box Out |
| Checkerboard Across | Checkerboard Across |
| Checkerboard Down | Checkerboard Down |
| Cover Down | Cover Down |
| Cover Left | Cover Left |
| Cover Right | Cover Right |
| Cover Up | Cover Up |
| Cover Left Down | Cover Left-Down |
| Cover Right Down | Cover Right-Down |
| Cover Left Up | Cover Left-Up |
| Cover Right Up | Cover Right-Up |
| Cut | No effect |
| Cut Through Black | No effect |
| Dissolve | Dissolve |
| Fade Through Black | Fade Through Black |
| Random Bars Horizontally | Random Bars Horizontal |
| Random Bars Vertically | Random Bars Vertical |
| Horizontal In | Split Horizontal In |
| Horizontal Out | Split Horizontal Out |
| Split Vertical In | Split Vertical In |
| Split Vertical Out | Split Vertical Out |
| Strips Left Down | Fade From Top Right |
| Strips Left Up | Fade From Bottom Right |
| Strips Right Down | Fade From Top Left |
| Strips Right Up | Fade From Bottom Left |
| Uncover Down | Uncover Down |
| Uncover Left | Uncover Left |
| Uncover Right | Uncover Right |
| Uncover Up | Uncover Up |
| Uncover Left Down | Uncover Left-Down |
| Uncover Left Up | Uncover Left-Up |
| Uncover Right Down | Uncover Right-Down |
| Uncover Right Up | Uncover Right-Up |
| Wipe Down | Wipe Down |
| Wipe Left | Wipe Left |
| Wipe Right | Wipe Right |
| Wipe Up | Wipe Up |
| Random Transition | Random Transition |
| Content on this page is licensed under the Creative Common Attribution 3.0 license (CC-BY). |