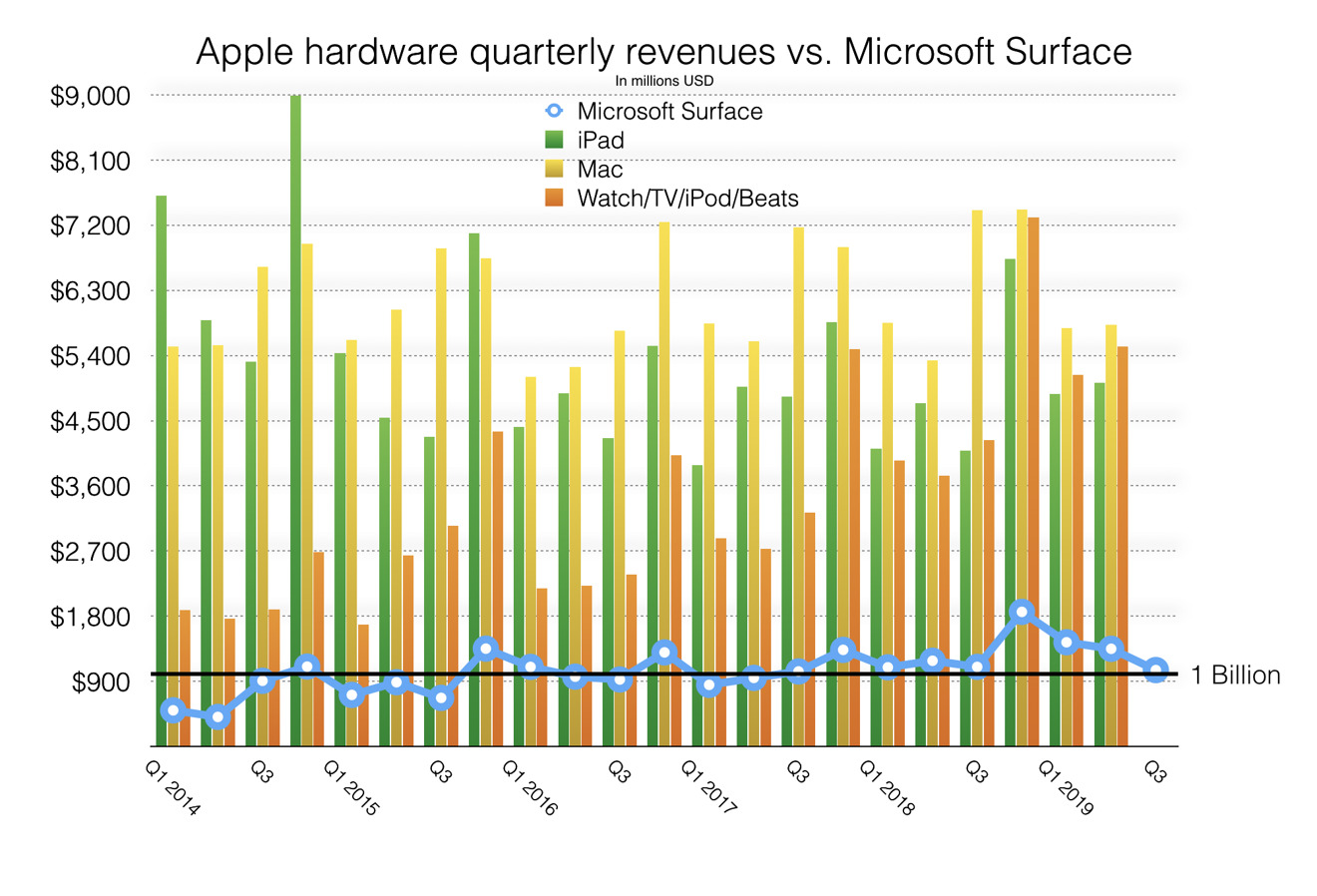Microsoft Word Will Not Close On Mac
- The Activity Monitor can not only force close Microsoft Word on Mac but also track performance, services, applications, and processes too. Thus, it can also kill a process when they don’t respond to any command. Press the Command + Space keys on your keyboard to open Spotlight or click on the top-right corner of the screen.
- How to close all open document windows in Word? Quick trick that allows you to close multiple open documents at once in Word, and I am going to introduce two quick ways for doing so in this tutorial.
- Be Not
- Microsoft Word Will Not Close On Mac Computer
- Microsoft Word Will Not Close On Mac Windows 10
- Microsoft Word Will Not Close On Mac Iphone
- Microsoft Word Will Not Close On Mac Computer
- Microsoft Word Not Closing On Mac
May 22, 2019 Fix Microsoft Word Not Responding on Mac. If Microsoft Word doesn't respond on Mac, you may force quit the application and fix the problem with the following methods. Clear the Auto Recovery folder. Step 1 Open the Go menu and click Home. Step 2 Go to Documents Microsoft User Data then you will find the Office Autorecovery folder. 2018-6-7 How to force an app to quit on your Mac If an app on your Mac stops responding and you can't quit the app normally, use Force Quit to close the app. To quit (close) a Mac app normally, choose Quit from the app's menu in the menu bar, or press Command (⌘)-Q. Help articles. For help with Word: On the Menu bar, click Help and search for features, commands, and help articles. Or search online at Bing, Google, or support.office.com. Here's a sample of what's available. The shortcuts in this topic refer to the US keyboard layout. Keys for other layouts might not correspond exactly to the keys on a US keyboard. Many of the shortcuts that use the Ctrl key on a Windows keyboard also work with the Control key in Office 2016 for Mac. However, not all do. In our previous article, we explained how to uninstall Microsoft Office on Mac.But you may need to remove only Microsoft Word. So today, we’re going to provide a full guide of 2 ways to uninstall Microsoft Word on Mac fully with accurate deletion of its service files.
One of the most depressing moment is when you click on the Save button to save a Word document you are working on, an error pops up and says: Microsoft Word is not responding. The error also happens when you try to open a Word document.
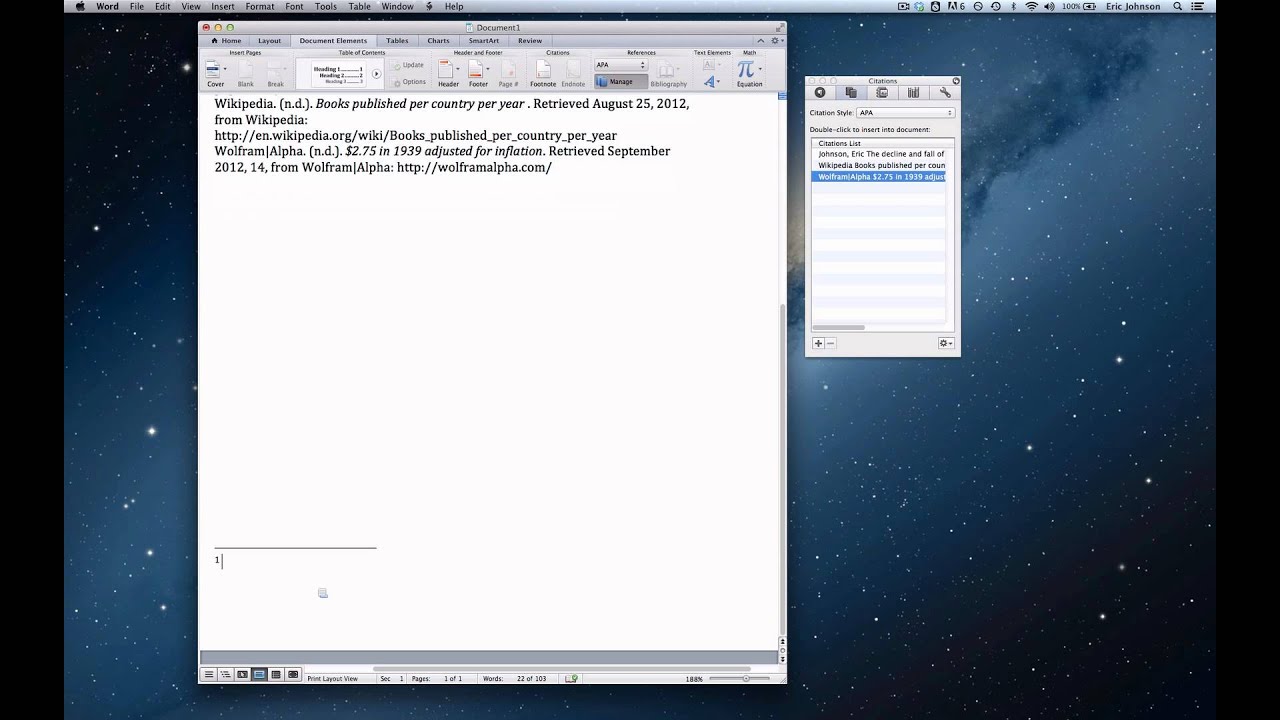
If you can't save or open a Word file because Microsoft Word is not responding on Windows or Mac, here are how to fix it and save the document.
Microsoft Word Not Responding When Opening or Saving a Document(Windows)
1. Repair Microsoft Word
If MS Word is not responding on your Windows 10/8/7 PC when you try to save or open a document, you can start to fix the problem by repairing the Microsoft Word application.
Access the Repair Tool
On Windows 10, right-click the Start button and click Apps and Features. Select Microsoft Word from the Apps list and select Modify.
On Windows 8, 7, click the Start button and select Control Panel. Open Programs > Uninstall a program. Right-click on Microsoft Word and select Change.
Run the Repair Tool for Microsoft Word
If your Microsoft Office is installed by click-to-run, you will see the window 'How would you like to repair your Office Programs'. click Online Repair > Repair.
If your Microsoft Office is MSI-based installed, you'll see the 'Change your installation' window, click Repair > Continue.
Follow the on-screen instructions to finish the repair. Then try to open or save the Word document and see if Word is responding now.
Be Not
2. Disconnect Network Drive
If you are using a network drive to save the Word files, Microsoft Word doesn't respond if the network drive is not existing or offline. You may disconnect the network drive from your computer to fix the unresponsive Microsoft Word.
Step 1 Go to My Computer.
Step 2 Right-click on it and select Disconnect Network Drive.
Step 3 Click the letter of the drive that the Word files are saved to and click OK to disconnect the drive.
Now all contents on the network drive can be accessed via Windows Explorer.
3. Disable Add-ins in Microsoft Word
When your Microsoft Word is not responding, Add-ins for Word may be the culprit. Disable all the add-ins for Word.
Step 1 In Microsoft Word, click File > Word Options > Add-ins.
Step 2 Under Manage: Com-in Add, click Go to open all add-ins.
Step 3 Disable all add-ins and click OK.
4. Save Document When Microsoft Word Not Responding
If Microsoft Word is not responding and you have to close Microsoft Word without saving the Word document, you can try to recover the unsaved Word document in the following 2 ways.
Search for Word Backup Files
By default, Microsoft Word turns on 'Always create backup copy' option so that it will create a backup copy of the working Word file automatically. Here is how to access the backup copy in different versions of Word.
For Word 2016: Click 'File > Open > Browse'.
For Word 2013: 'File > Open > Computer > Browse'
For Word 2010: Click 'File > Open'.
For Word 2007: Click 'Microsoft Office Button > Open'.
Then navigate to the folder where you last saved the Word file.
In the Files of type list (All Word documents), click 'All Files'. Find and click the backup file and then open it.
If you couldn't find a backup of the unsaved Word file, use a Data Recovery to get it back.
Use FonePaw Data Recovery to Restore Lost Files
FonePaw Data Recovery can quickly and deeply scan your computer to retrieve deleted Word documents as well as images, videos, audios, and more from hard drives (including Recycle Bin) on Windows 10/8/7/XP. See how easy it is to find back lost documents:
Step 1 Launch FonePaw Data Recovery.
Step 2 Select the Document file type and hard disk drive to go into the scanning process. It will be better if you remember which drive the Word documents are saved to. If not, choose all hard disk drives.
Step 3Click Scan. Quick Scan will be carried out automatically.
Step 4 Check the scanned results by Type List and Path List. Just check all the Word document file found. You are always allowed to preview the files.
If you find the result unsatisfying, try Deep Scan which may take some time.
Fix Microsoft Word Not Responding on Mac
If Microsoft Word doesn't respond on Mac, you may force quit the application and fix the problem with the following methods.
1. Clear the Auto Recovery folder
Step 1 Open the Go menu and click Home.
Step 2 Go to Documents > Microsoft User Data then you will find the Office Autorecovery folder.
Step 3 Open the folder, there are the autorecovery files of Microsoft application. You can copy or move the files to somewhere else to save them. Then delete all the files in the folder.
Now launch Microsoft Word and see if it is responding now.
2. Remove Word Preferences Files
Step 1 Click Go > Go to the folder, then type ~/Library to open the Library folder.
Step 2 Open the Preferences folder and select the Word preference file, which is named as com.microsoft.Word.plist. Move the file to somewhere else like the desktop.
Now launch Microsoft Word and see if it is responding.
If the problem still exists, do the follows:
Restore the file named com.microsoft.Word.plist to the original folder, then exit all Microsoft Office programs.
Then, Click the Word icon > Preferences > Personal Settings > File Locations > User templates.
You will find a file named Normal. Move it to the desktop.
Now launch Microsoft Word and test the program.
3. Save Word Document on Mac
Microsoft Word Will Not Close On Mac Computer
The worst case is that Word is not responding so that the document can't be saved, you can try to retrieve unsaved Word document with FonePaw Data Recovery for Mac.
FonePaw Data Recovery for Mac can scan out all the existing and deleted Word document on your Mac and save Word documents as soon as possible. Read How to Recover Unsaved Word Documents on Mac.
All the above are the ways to fix and save document files when Microsoft Word is not responding on Mac or Windows.
- Hot Articles
- Proven Ways to Solve Facebook Messenger Not Responding
- [Fixed] WhatsApp is Not Responding on Android/iPhone
- MS Office Recovery: Recover Deleted Office Files
- Is There a Way to Recover Lost Word Document?
- PDF Recovery: How to Recover and Repair PDF Files
- Excel AutoSave Location: Where to Find and Recover Unsaved Excel Files (2016/2013/2007/2003)
- PowerPoint Recovery: How to Recover Deleted or Unsaved PowerPoint (2007/2010/2013/2016)
- Uninstall Office (2011/2016) for Mac Completely
- How to Recover Unsaved, Lost, or Deleted Word Document on Mac 2019
Summary
When you try to open a Word document on Mac document, Word stops opening. If you are faced with this issue and are willing to solve it, then follow the 3 solutions. If you have data loss problem after fixing the Word not opening issue, EaseUS Data Recovery Wizard for Mac can do you a favor.
On this page, we have collected three practical solutions that can help fix the 'Word Not Opening' error on Mac. And if you mistakenly removed a Word file on Mac, let reliable Mac file recovery software as recommended here for help. Check out how to fix the not opening Word file to accessible again:
| Workable Solutions | Step-by-step Troubleshooting |
|---|---|
| Fix 1. Repair Disk | Open Disk Utility > Select the primary hard disk on Mac and select 'First Aid' > Click 'Run'..Full steps |
| Fix 2. Remove Word Preference | Open 'Library' > Open 'Preferences' > Copy com.microsoft.Word.plist file to desktop..Full steps |
| Fix 3. Open and Repair Word | Start Word > Click 'Open' on the File menu > Click 'Repair' on the Open button..Full steps |
| Fix 4. Recover Lost Word | Run EaseUS Mac file recovery software > Scan mac drive > Restore lost Mac word file..Full steps |
'Word 2016 on my Mac won't open. It flashes immediately by double-clicking and then closes unexpectedly. I didn't do anything or any change. How to fix it if Microsoft Word won't open at all?'
In addition to this situation, most users are also faced with these errors:
- The application Microsoft Word quit unexpectedly
- Microsoft Word cannot be opened because of a problem. Check with the developer to make sure Microsoft Word works with this version of Mac OS X
As Microsoft Word is widely used among people, owning some basic Word troubleshooting is recognized as an essential skill. Today you're going to learn three tricks in solving Word not opening on Mac. The given workarounds are applicable to all Word editions such as 2003, 2007, 2010, 2013 2016.
1. Run Repair Disk Permissions
Step 1: On the 'Go' menu, click 'Utilities'. Start the Disk Utility program.
Step 2: Choose the primary hard disk drive for your computer. Then, click the 'First Aid' tab.
Step 3: Click 'Run' to repair the disk volume errors and permissions. When it finishes, click 'Done'.
How do I get the Microsoft Teams Plugin in outlook so that i can use use the schedule the meeting using Teams in my MAC? I use schedule meeting using Teams meeting feature however it doesn't sync in the calendar resulting missing the own meeting? Our company uses Open Voice. Which is a Logmein offering with NO MAC add-ins. Apr 02, 2020 The Teams Meeting add-in lets users schedule a Teams meeting from Outlook. The add-in is available for Outlook on Windows, Mac, web, and mobile. Teams Meeting add-in in Outlook for Windows The Teams Meeting add-in is automatically installed for users who have Microsoft Teams and either Office 2010. Mar 19, 2020 I cannot reproduce this issue in my lab. If you have installed Teams in your macbook, the Teams Meeting button should appear in the ribbon when you create meetings. While as Miguelonky mentioned, there's an known issue Teams Meeting button is missing in Outlook for Mac. You can follow the steps provided in the instruction to check if your. 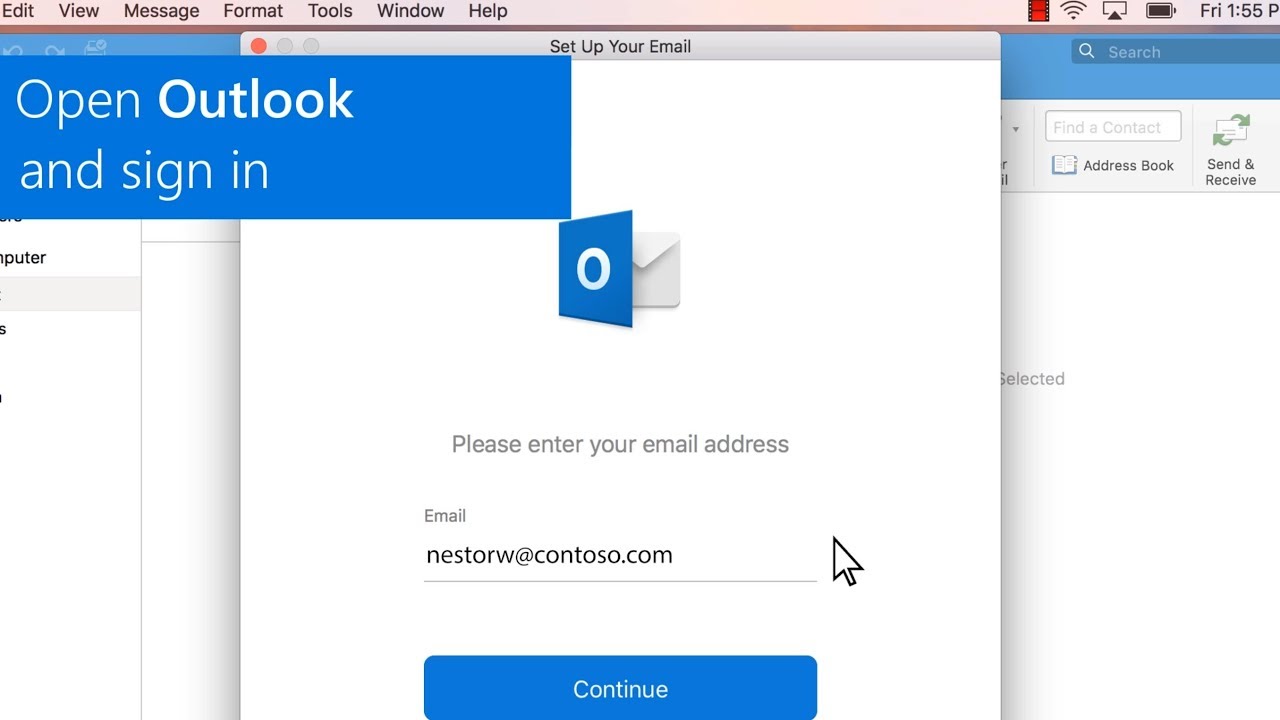
2. Remove Word Preferences
Step 1: Open 'Library'. Usually, click 'GO' > 'Go to the folder', then type ~/Library
Step 2: Locate a file named as 'Preferences'.
Step 3: Find a file named as com.microsoft.Word.plist. Move the file to the desktop.
Start Word, and check whether the problem still occurs.
If the problem still occurs, exit Microsoft Word, and then restore the 'com.microsoft.word.prefs.plist' file to its original location. Then, go to Step 4.
If the problem seems to be resolved, you can move the file to the trash.
Note: If you do not locate the file, the program is using the default preferences.
Step 4: Exit all Microsoft Office for Mac programs. Then, Click the Word icon. On the left, click 'Preferences'.
Step 5: Click 'File Locations'.
Step 6: Select 'User templates'.
Step 7: Locate the file that is named Normal, and move the file to the desktop.
You can also find the file named as Normal through this way: 'Library' > 'Application Support' > 'Microsoft' > 'Office' > 'User Templates' > 'Normal'
Start Word, and check whether the problem still occurs. If the problem seems to be resolved, you can move the 'Normal' file to the trash.
3. Try to Open and Repair Word
Step 1: Start Word. On the File menu, click 'Open'.
Microsoft Word Will Not Close On Mac Windows 10
Step 2: In the Open dialog box, select the file that you want to open. Click the down arrow on the Open button, click 'Open' > 'Repair'.
Recover Deleted and Missing Word on Mac
Do not worry if the 'Word not opening' issue causes data loss disaster, you can recover unsaved Word document on Mac from its Temporary folder and AutoRecovery save. While for a deleted Word document on Mac, the easiest way of recovery is using a third-party Mac data recovery software.
EaseUS Data Recovery Wizard for Mac also recovers Word document that is missing, deleted or lost due to formatting, virus infection and other misoperation, and the best part of using the software to recover Word is being able to preview the file entirety.
Microsoft Word Will Not Close On Mac Iphone
Step 1. Select the location where your important Word documents were lost and click Scan button.
Microsoft Word Will Not Close On Mac Computer
Step 2. EaseUS Data Recovery Wizard for Mac will start immediately a quick scan as well as a deep scan on your selected disk volume. Meanwhile, the scanning results will be presented in the left pane.
Microsoft Word Not Closing On Mac
Step 3. By Path and Type, you can quickly filter the Word files you've lost earlier. Select the target files and click Recover Now button to get them back at once.