Microsoft Word Mac Track Changes Username
- Microsoft Change Username On Pc
- How To Change My Microsoft Account Username
- Microsoft Word Mac Track Changes Username And Key
- Microsoft Word Mac Track Changes Username List
- Microsoft Word Mac Track Changes Username Free
- Microsoft Word Mac Track Changes Username List
- Microsoft Word Mac Track Changes Username 2016
- Mar 19, 2020 word 2010 track changes change the user name to author after save the document Hi, When I click on save button to save the document, the user name has changed to author instead of based on the user name 'ABC' in track changes.
- Feb 12, 2017 Watch my other video titled “How to Change Your User Name for Track Changes in Microsoft Word 2016 and Word 2013” to learn how to change user names for new comments and edits: https://youtu.be.
- Word 2010 track changes change the user name to author after save the document. Hi, When I click on save button to save the document, the user name has changed to author instead of based on the user name 'ABC' in track changes. Please advise.
- User name in tracked changes in Word 2016 for MAC In tracked changes, I am identified as 'Microsoft Office user'. I have followed the instructions to create an account, when I am able to either enter my telephone number, or e-mail address, which then appears as my identity.
Mar 19, 2020 Removing Name in Track Changes for Word in Office 365 Subscription (Mac) In my older version of Word, I was able to simply remove all commenter names from Track Changes, but in this new version for Office 365, no matter what I do, my name keeps appearing in comments. How to Change Your User Name for Track Changes in Word 1. Select the Review tab in the ribbon. Select the dialog box launcher in the Tracking group. Select the Change User Name button in the Track Changes Options dialog box. Change the user name and/or the initials in the Word Options.
Jul 03, 2014 Question: Q: Need to change name on Track Changes I purchased this MAC all-in-one from my nephew, and although he has deleted his name as the owner, his last name keeps showing up as the person who makes suggestions in Track Changes.
Note
Office 365 ProPlus is being renamed to Microsoft 365 Apps for enterprise. For more information about this change, read this blog post.
Important
This article contains information about how to modify the registry. Make sure to back up the registry before you modify it. Make sure that you know how to restore the registry if a problem occurs. For more information about how to back up, restore, and modify the registry, see Description of the Microsoft Windows registry.
Summary
This article describes various methods that you can use to reset user options and registry settings in Microsoft Office Word.
There are two basic types of options that you can define in Word. These options are as follows:
- Options that affect the way that the program operates. (The information for this kind of option is generally stored in the Microsoft Windows registry.)
- Options that affect the formatting or the appearance of one or more documents. (The information for this kind of option is stored in templates or documents.)
When you troubleshoot unusual behavior in the program or in a document, first determine whether the problem might be caused by formatting, options, or settings. If the behavior occurs in multiple documents, we recommend that you try to reset Microsoft Word to the program's default settings.
How to reset user options and registry settings in Word
To have us reset user options and registry settings in Microsoft Word for you, go to the 'Here's an easy fix' section. If you prefer to reset user options and registry settings in Microsoft Word yourself, go to the 'Let me fix it myself' section.
Here's an easy fix
To fix this problem automatically, click the Download button. In the File Download dialog box, click Run or Open, and then follow the steps in the easy fix wizard.
- This wizard may be in English only. However, the automatic fix also works for other language versions of Windows.
- If you're not on the computer that has the problem, save the easy fix solution to a flash drive or a CD, and then run it on the computer that has the problem.
Let me fix it myself
Warning Serious problems might occur if you modify the registry incorrectly by using Registry Editor or by using another method. These problems might require that you reinstall your operating system. Microsoft cannot guarantee that these problems can be solved. Modify the registry at your own risk.
To manually reset a registry key, you must first delete it. To do this, follow these steps.
Important Always export a registry key before you delete it. This step is important because you may have to restore the functionality that is provided by the key.
Exit all Microsoft Office programs.
Click Start, click Run, type regedit, and then click OK.
Expand the appropriate folders to locate the registry key that you want to delete. (Refer to the 'Main locations of Word settings in the Windows Registry' section.)
Click to select the key that you want to delete.
Use one of the following methods, as appropriate for your operating system:
- In Microsoft Windows 2000, click Export Registry File on the Registry menu, type a file name for the backup copy of the key, and then click Save.
- In Windows XP and later versions or in Microsoft Windows Server 2003 and later versions, click Export on the File menu, type a file name for the backup copy of the key, and then click Save.
Make sure that the key that you just exported is selected, and then click Delete on the Edit menu.
When you are prompted to respond to one of the following messages, click Yes:
- Are you sure you want to delete this key?
- Are you sure you want to delete this key and all of its subkeys?
Exit Registry Editor.
After you delete a registry key, and then you restart the program, Word runs the Setup program to correctly rebuild the registry key. If you want to rebuild the registry key before you run the program, repair your installation by following the steps in the 'Repair Word (Office)' section.
More Information
Main locations of Word settings in the Windows Registry
You can reset some Word settings, such as the Word Data and Options keys in the Windows registry, by using the troubleshooting utility that is contained in the Support.dot template.
Word key
Word 2016
HKEY_CURRENT_USERSoftwareMicrosoftOffice16.0Word
Word 2013
HKEY_CURRENT_USERSoftwareMicrosoftOffice15.0Word
Word 2010
HKEY_CURRENT_USERSoftwareMicrosoftOffice14.0Word
Word 2007
HKEY_CURRENT_USERSoftwareMicrosoftOffice12.0Word
Word 2003
HKEY_CURRENT_USERSoftwareMicrosoftOffice11.0Word
Word 2002
HKEY_CURRENT_USERSoftwareMicrosoftOffice10.0Word
Word 2000
HKEY_CURRENT_USERSoftwareMicrosoftOffice9.0Word
Changes made to this HKEY_CURRENT_USER key are mirrored in the following keys for Word 2003, for Word 2002, and for Word 2000:
Word 2003
HKEY_USERS.DEFAULTSoftwareMicrosoftOffice11.0Word
Word 2002
HKEY_USERS.DEFAULTSoftwareMicrosoftOffice10.0Word
Word 2000
HKEY_USERS.DEFAULTSoftwareMicrosoftOffice9.0Word
The difference between the 'HKEY_CURRENT_USER' location and the HKEY_USER' location is that the first applies only to the current user of the system, and the second is the default location for all users. However, Word entries are the same for both locations. Therefore, any change that is made to one location is automatically reflected in the other location.
Note
For the rest of this section, all references to the HKEY_CURRENT_USER tree apply also to the HKEY_USERS tree, except for the 2007 Microsoft Office 2007 programs and where otherwise noted.
The Data key and the Options key are the most frequently changed areas.
Data key
Word 2016
HKEY_CURRENT_USERSoftwareMicrosoftOffice16.0WordData
Word 2013
HKEY_CURRENT_USERSoftwareMicrosoftOffice15.0WordData
Word 2010
HKEY_CURRENT_USERSoftwareMicrosoftOffice14.0WordData
Word 2007
HKEY_CURRENT_USERSoftwareMicrosoftOffice12.0WordData
Word 2003
HKEY_CURRENT_USERSoftwareMicrosoftOffice11.0WordData
Word 2002
HKEY_CURRENT_USERSoftwareMicrosoftOffice10.0WordData
Word 2000
HKEY_CURRENT_USERSoftwareMicrosoftOffice9.0WordData
This key contains binary information for 'most recently used' lists, including the most recently used file list and the most recently used address book list. This key also contains 'Track Changes' settings and 'Edit' settings.
Options key
Word 2016
HKEY_CURRENT_USERSoftwareMicrosoftOffice16.0WordOptions
Word 2013
HKEY_CURRENT_USERSoftwareMicrosoftOffice15.0WordOptions
Word 2010
HKEY_CURRENT_USERSoftwareMicrosoftOffice14.0WordOptions
Word 2007
HKEY_CURRENT_USERSoftwareMicrosoftOffice12.0WordOptions
Word 2003
HKEY_CURRENT_USERSoftwareMicrosoftOffice11.0WordOptions
Word 2002
HKEY_CURRENT_USERSoftwareMicrosoftOffice10.0WordOptions
Word 2000
HKEY_CURRENT_USERSoftwareMicrosoftOffice9.0WordOptions
This key stores the options that you can set from Microsoft Word, either by changing menu options or by running the Registry Options Utility. For more information, see the 'Use the Registry Options Utility' section.
The options are in two groups: default options and optional settings. Default options are established during the setup process. You can change them by modifying options in Word. (To modify options in Word, click Options on the Tools menu.)
These options may or may not appear in the registry.
Wizards key
Word 2003
HKEY_CURRENT_USERSoftwareMicrosoftOffice11.0WordWizards
Word 2002
HKEY_CURRENT_USERSoftwareMicrosoftOffice10.0WordWizards
Word 2000
HKEY_CURRENT_USERSoftwareMicrosoftOffice9.0WordWizards
All wizard defaults are stored in this key. These settings are created the first time that you run a wizard.
Common key
Word 2016
HKEY_CURRENT_USERSoftwareMicrosoftOffice16.0Common
Word 2013
HKEY_CURRENT_USERSoftwareMicrosoftOffice15.0Common
Word 2010
HKEY_CURRENT_USERSoftwareMicrosoftOffice14.0Common
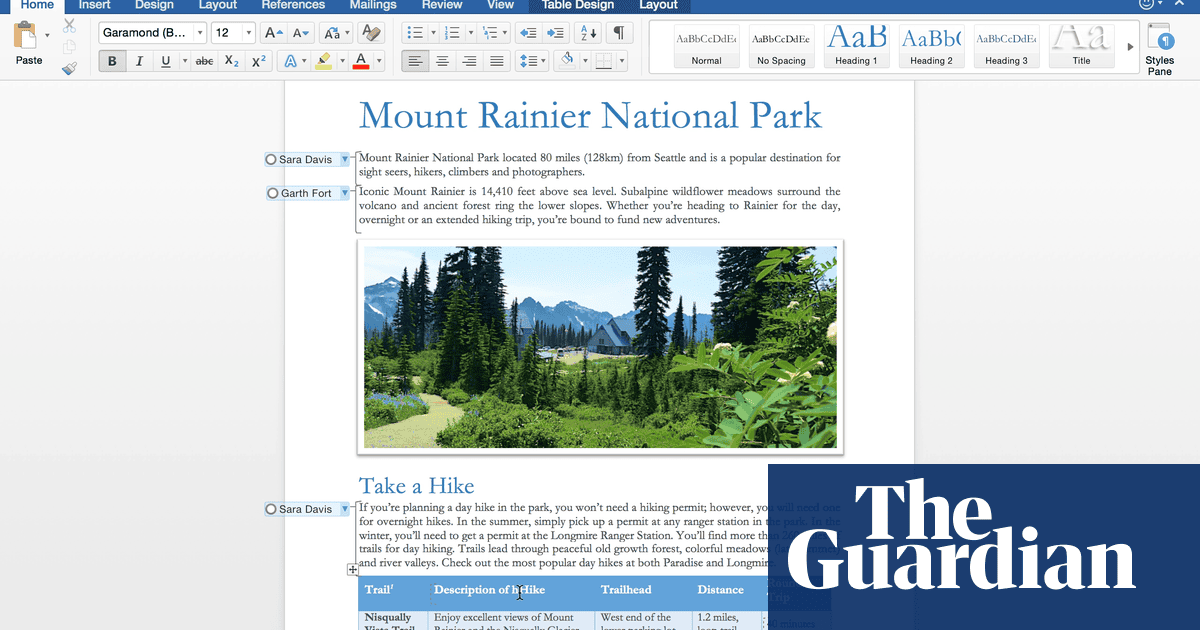
Word 2007
HKEY_CURRENT_USERSoftwareMicrosoftOffice12.0Common
Word 2003
HKEY_CURRENT_USERSoftwareMicrosoftOffice11.0Common
Word 2002
HKEY_CURRENT_USERSoftwareMicrosoftOffice10.0Common
Word 2000
HKEY_CURRENT_USERSoftwareMicrosoftOffice9.0Common
This key is used by other Microsoft programs, such as the Office programs. These settings are shared between programs. Changes made in one program's settings also appear in the other program's settings.
Shared Tools key
Word 2016, 2013, 2010, 2007, 2003, 2002 and 2000:
HKEY_LOCAL_MACHINESOFTWAREMicrosoftShared Tools
This key contains the paths for all Windows utilities. (The path may include utilities such as Equation, WordArt, and MS Graph.) Paths for graphics filters and text converters are also registered in this location.
Repair Word (Office)
Word can detect and repair problems associated with Setup. This feature uses the Windows Installer to correct problems with missing files and to repair registry settings.
You can use the following methods to repair or reset Word files and values:
- Method 1: Use the 'Detect and Repair' feature
- Method 2: Repair Word in Maintenance Mode Setup
- Method 3: Reinstall Word (Office)
Method 1: Use the 'Detect and Repair' or 'Microsoft Office Diagnostics' feature
Note
This method is the least aggressive mode of repair. If this method does not resolve the problem, you may still have to use one of the other methods.
To run the Detect and Repair feature in Word 2003 and in earlier versions of Word, click Detect and Repair on the Help menu in Word. The Detect and Repair feature fixes and repairs Word. All files, registry entries, and optional shortcuts for all Office programs are verified and repaired. If you run Detect and Repair from Word, all other Office programs are also checked. This feature performs only a checksum.
The Detect and Repair feature can also restore the Word program shortcuts on the Start menu. To restore the Word program shortcuts, click Help, click Detect and Repair, and then click to select the Restore my shortcuts while repairing check box.
If Detect and Repair does not correct the problem, you may have to reinstall Word. The Reinstall feature in the Maintenance Mode dialog box performs the same action as Detect and Repair, except that Reinstall copies a file when the files are of equal versions. Detect and Repair does not copy over the file when the installation file has the correct version and checksum.
Note
The Detect and Repair feature does not repair damaged documents or damaged data keys in the registry or in the Normal template.
If a file that Word uses at Startup is missing, the Windows Installer automatically installs that file before it starts the program.
In Word 2007, run the Microsoft Office Diagnostics feature. To do this, click the Microsoft Office Button, click Word Options, click Resources, and then click Diagnose.
In Word 2010, repair Word or the installed Office suite in Control Panel.
Method 2: Repair Word in Maintenance Mode setup
Note
This method is a moderate mode of repair. If this method does not resolve the problem, you may still have to reinstall Word.
The Maintenance Mode Setup process is similar to the process found in earlier versions of Word. The Maintenance Mode Setup process allows you to repair, add or remove features, and remove the program. 'Repair' is a feature in Maintenance Mode that finds and then fixes errors in an installation.
To perform a Maintenance Mode repair, follow these steps:
Exit all Office programs.
Use one of the following methods, depending upon your operating system:
- In Windows 7 or Windows Vista, click Start, and then type add remove.
- In Windows XP or Windows Server 2003, click Start, and then click Control Panel.
- In Windows 2000, click Start, point to Settings, and then click Control Panel.
Open Add or Remove Programs.
Click Change or Remove Programs, click **Microsoft Office **(Microsoft Office Word) or the version of Office or Word that you have in the Currently installed programs list, and then click Change.
Click Repair or Repair Word (Repair Office), and then click Continue or Next.
In Word 2003 and in earlier versions of Word, click Detect and Repair errors in my Word installation or click Detect and Repair errors in my Office installation, click to select the Restore my Start Menu Shortcuts check box, and then click Install.
Method 3: Reinstall Word (Office)
Note
This method is the most aggressive mode of repair. This mode resets Word to its default settings, except for settings that are stored in your global template (Normal.dot or Normal.dotm). To do this in Word 2003 and in earlier versions of Word, follow these steps:
Exit all Office programs.
Use one of the following methods, depending upon your operating system:
- In Windows 7 or Windows Vista, click Start, and then type add remove.
- In Windows XP or Windows Server 2003, click Start, and then click Control Panel.
- In Windows 2000, click Start, point to Settings, and then click Control Panel.
Open Add or Remove Programs.
Click Change or Remove Programs, click Microsoft Office 2003 (Microsoft Office Word 2003) or the version of Office or Word that you have in the Currently installed programs list, and then click Change.
Click Repair Word (Repair Office), and then click Next.
Click Reinstall Word (Reinstall Office), and then click Install.
For more information about Word 2007 or Word 2010, click the following article number to view the article in the Microsoft Knowledge Base:
924611 How to install the individual 2007 Office features or to repair the installed 2007 Office programs
Templates and add-ins
Global Template (Normal.dotm or Normal.dot)
To prevent formatting changes, AutoText entries, and macros that are stored in the global template (Normalm.dot or Normal.dot) from affecting the behavior of Word and documents that are opened, rename your global template (Normal.dotm or Normal.dot). Renaming the template lets you quickly determine whether the global template is causing the issue.
When you rename the Normal.dotm template in Word 2007 or later or the Normal.dot template in Word 2003 and in earlier versions of Word, you reset several options to the default settings. These include custom styles, custom toolbars, macros, and AutoText entries. We strongly recommend that you rename the template instead of deleting the Normal.dotm template or the Normal.dot template. If you determine that the template is the issue, you will be able to copy the custom styles, custom toolbars, macros, and AutoText entries from the Normal.dot template that was renamed.
Certain types of configurations may create more than one Normal.dotm template or Normal.dot template. These situations include cases where multiple versions of Word are running on the same computer or cases where several workstation installations exist on the same computer. In these situations, make sure that you rename the correct copy of the template.
To rename the global template file, follow these steps:
- Exit all Office programs.
- Click Start, click Run, type cmd, and then click OK.
- Type the following command, as appropriate for the version of Word that you are running, and then press Enter:
- Word 2002 and Word 2003:ren %userprofile%Application DataMicrosoftTemplatesNormal.dot OldNormal.dot
- Word 2007 and Word 2010:ren %userprofile%Application DataMicrosoftTemplatesNormal.dotm OldNormal.dotm
- Type exit, and then press Enter.
When you restart Word, a new global template (Normal.dot) is created that contains the Word default settings.
Add-ins (WLLs) and templates in the Word and Office Startup folders
When you start Word, the program automatically loads templates and add-ins that are located in the Startup folders. Errors in Word may be the result of conflicts or problems with an add-in.
To determine whether an item in a Startup folder is causing the problem, you can temporarily empty the folder. Word loads items from the Office Startup folder and the Word Startup folder.
Microsoft Change Username On Pc
To remove items from the Startup folders, follow these steps:
Exit all instances of Word, including Microsoft Outlook if Word is set as your email editor.
Use one of the following methods, as appropriate for the version of Word that you are running:
Word 2002:
Click Start, click Run, type %programfiles%MicrosoftOfficeOffice10Startup, and then click OK.
Word 2003:
Click Start, click Run, type %programfiles%MicrosoftOfficeOffice11Startup, and then click OK.
Word 2007:
Click Start, click Run, type %programfiles%MicrosoftOfficeOffice12Startup, and then click OK.
Word 2010:
Click Start, click Run, type %programfiles%MicrosoftOfficeOffice14Startup, and then click OK.
Word 2013:
Click Start, click Run, type %programfiles%MicrosoftOfficeOffice15Startup, and then click OK.
Right-click one of the files that is contained in the folder, and then click Rename.
After the file name, type .old, and then press Enter.ImportantNote the original name of the file. You may have to rename the file by using its original name.
Start Word.
If you can no longer reproduce the problem, you have found the specific add-in that causes the problem. If you must have the features that the add-in provides, contact the vendor of the add-in for an update.
If the problem is not resolved, rename the add-in by using its original name, and then repeat steps 3 through 5 for each file in the Startup folder.
If you can still reproduce the problem, click Start, click Run, type %userprofile%Application DataMicrosoftWordStartup, and then click OK.
Repeat steps 3 through 5 for each file in this Startup folder.
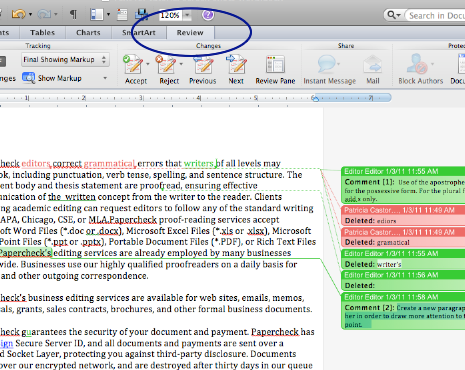
COM add-ins
COM add-ins can be installed in any location, and they are installed by programs that interact with Word.
To view the list of COM add-ins in Word 2010, click the Microsoft Office Button, click Options, and then click Add-Ins.
To view the list of COM add-ins in Word 2007, click the Microsoft Office Button, click Word Options, and then click Add-Ins.
To view the list of installed COM add-ins in Word 2003 and in earlier versions of Word, follow these steps:
- On the Tools menu, click Customize.
- Click the Commands tab.
- In the Category list, click Tools.
- Drag the COM Add-Ins command to a toolbar.
- Click Close.
- Click the new COM Add-Ins button to view the COM add-ins that are loaded together with Word.
If add-ins are listed in the COM Add-Ins dialog box, temporarily turn off each add-in. To do this, clear the check box for each listed COM add-in, and then click OK. When you restart Word, Word does not load the COM add-ins.
Use the Registry Options utility
You can use the Registry Options Utility to examine and change Word settings in the Windows registry. The Registry Options Utility is located in the Support.dot template.
Note
The Support.dot template is not included in Word 2007 or later versions.
For more information about the Registry Options Utility, click the following article number to view the article in the Microsoft Knowledge Base:
820917 How to change Word options in the Windows registry for Word 2003
Summary of Word options and where they are stored
Note In the following table, 'Template' refers to either the Normal.dot template or a custom template.
| Setting name | Storage location |
|---|---|
| AutoCorrect-Formatted text | Normal.dotm or Normal.dot |
| AutoCorrect-Shared entries | .ACL files user.acl |
| AutoSave path | Registry |
| AutoText | Template |
| Company name | Winword.exe |
| Custom keystroke assignments | Template |
| Font substitution | Registry |
| Macros | Template/document |
| Picture editing | Registry |
| Print data forms | Document |
| Snap to grid | Registry |
| Styles | Template/document |
| Toolbars | Template/document |
| User info | Registry |
| View toolbars | Template |
| View/toolbar | Template |
| Document Parts | Template |
AutoCorrect lists are shared between Office programs. Any changes that you make to the AutoCorrect entries and settings when you are in one program are immediately available to the other programs. Additionally, Word can store AutoCorrect items that are made up of formatted text and graphics.
Information about AutoCorrect is stored in various locations. These locations are listed in the following table.
| AutoCorrect information | Storage location |
|---|---|
| AutoCorrect entries shared by all programs | .ACL file in the %UserProfile%Application DataMicrosoftOffice folder |
| AutoCorrect entries used only by Word (formatted text and graphics) | Normal.dot |
| AutoCorrect settings (correct two initial capitals, capitalize names of days, replace text as you type) | Registry |
| AutoCorrect settings used only by Word (corrects accidental usage of CAPS LOCK key, capitalizes first letter of sentences) | Registry |
There are four steps to tracking changes:
- Tell Word to track changes.
- Tell Word to display Tracked Changes.
- Tell Word how to display Tracked Changes.
- Tell Word to accept or reject the changes.
Contents of this page
What is track changes, and why would I want to use it?
Q: What is Track Changes?
Track Changes is a way for Microsoft Word to keep track of the changes you make to a document. You can then choose to accept or reject those changes.
Let's say Bill creates a document and emails it to his colleague, Lee, for feedback. Lee can edit the document with Track Changes on. When Lee sends the document back to Bill, Bill can see what changes Lee had made.
Track Changes is also known as redline, or redlining. This is because some industries traditionally draw a vertical red line in the margin to show that some text has changed.
Q: What do I need to know to use Track Changes?
To use Track Changes, you need to know that there are threeentirely separate things that might be going on at any one time:
- First, at some time in the past (last week, yesterday, one millisecond ago), Word might have kept track of the changes you made. It did this because you turned on Track Changes. Word then remembered the changes you made to your document, and stored the changes in your document.
- Second, if Word has stored information about changes you've made to your document, then you can choose to display those changes, or to hide them. Hiding them doesn't make them go away. It just hides them from view. (The only way to remove the tracked changes from your document is to accept or reject them.)
- Third, at this very moment in time, Word may be tracking the changes you make to your document.
Just to make the point:
- Word may, or may not, be currently keeping track of the changes you make.
- At the same time, Word may, or may not, have stored changes you made to the document at some point in the past.
- And, at the same time, Word may, or may not, be displaying those tracked changes. Turning off (ie, hiding) the tracked changes doesn't remove them. It just hides them. To remove the tracked changes from the document, you must accept or reject them
How to turn track changes on and off
Q: How do I tell Word to track the changes I make to my document?
To turn on Track Changes (that is, to tell Word to track each change you make in your document), do one of the following:
- In all versions of Word: Ctrl+Shift+e
- In Word 2007 and Word 2010: on the status bar, click 'Track Changes: Off' to turn on track changes. If you can't see 'Track Changes' on the status bar then right-click the status bar and click Track Changes.
- In Word 2007 and Word 2010: Review > Track Changes. When the button is highlighted, Word is tracking changes.
- In Word 2003 and earlier versions: Double-click the TRK text in the status bar at the bottom of the screen. If TRK is black, Word is tracking changes.
- In Word 2002 and 2003: Tools > Track Changes.
- In Word 2000 and earlier versions: Tools > Track Changes > Highlight Changes. Tick Track Changes while editing.
Q: How can I tell if Word is tracking changes in my document?
Look at the Status Bar at the bottom of the screen. In Word 2003 and earlier versions: look for 'TRK'. If it's black, Word is tracking changes. If it's dimmed, Word is not tracking changes. In Word 2007 and Word 2010, look for 'Track Changes: On' or 'Track Changes: Off'. If you can't see 'Track Changes' on the status bar, then right-click the status bar and click Track Changes.
But… turning Track Changes on or off doesn't affect whether you can see the tracked changes.So read on…
How to display the tracked changes
Q: I want to see the tracked changes in my document. How do I turn on the display of tracked changes?
There are several ways to do this, depending on what you need:
- In Word 2007 and Word 2010, on the Review tab, use the little menus in the Tracking group. Final: Show Markup or Original: Show Markup will show what changes you have made. But check the selected items on the Show Markup menu to be sure that Word is showing you the right things.
- In Word 2002 and 2003, on the Reviewing toolbar, choose Final with Markup or Original with Markup. This will show you what changes have been made. If you are using balloons to display track changes (there's information about balloons, below), then:
- Original Showing Markup displays insertions in balloons.
- Final Showing Markup displays deletions in balloons.
- In Word 2000 and earlier, Tools > Track Changes > Highlight Changes. Tick Highlight Changes on Screen.
Q: How do I control how Word displays tracked changes?
Word 2003 and earlier versions
Do Tools > Options. Click the Track Changes tab. Here you choose how to display tracked changes when you are displaying tracked changes.
To learn more about how Word displays tracked changes in Word 2002 and Word 2003, see How to use the Reviewing Toolbar in Microsoft Word 2002 and Word 2003.
[Just to recap: Turn on the display of tracked changes by choosing Final with Markup or Original with Markup. Having turned on the display, tell Word how to display the tracked changes using Tools > Options > Tracked Changes.]
Word 2007 and Word 2010
In Word 2007 and Word 2010, on the Review tab, click the bottom half of the big Track Changes split button and choose Change Tracking Options. (In my view, this menu item is mis-named. The options are not about the tracking. They are about how to display the effects of the tracking. It's a subtle difference, but it's got a lot of people into hot water over the years!)
[Just to recap: Turn on the display of tracked changes by choosing Final: Show Markup or Original: Show Markup. Refine the choice of what to show using the Show Markup menu. Having turned on the display, tell Word how to display the tracked changes using Review > Track Changes > Change Tracking Options.]
How to hide (but not delete) tracked changes
Don't accidentally distribute documents containing tracked changes!
In Word 2002 and 2003, Tools > Options. On the Security tab, make sure you have ticked two important boxes.
- Tick the 'Warn before printing, saving or sending a file that contains tracked changes or comments' box.
- Tick the 'Make hidden markup visible when opening or saving' box.
How To Change My Microsoft Account Username
In Word 2007: File > Word Options. In Word 2010: File > Options. In both Word 2007 and Word 2010: From the Word Options dialog, click Trust Center, then Trust Center settings. In the Trust Center dialog box click Privacy Options. And now, exhausted from your long trip through the labyrinth of dialog boxes, tick the 'Warn before printing, saving or sending a file that contains tracked changes or comments'
Turning these off is akin to removing the battery from the smoke alarm in your house.
Q: I want to hide the tracked changes in my document. How do I turn off the display of tracked changes?
There are several ways to do this, depending on what you need:
- In Word 2007 and Word 2010, on the Review tab, in the Tracking group, choose Final. This displays your document as if you had accepted all the tracked changes in the document. It hides (but does not remove) the tracked changes.
- In Word 2007 and 2010, on the Review tab, in the Tracking group, choose Original. This displays your document as if you had rejectedall the tracked changes in the document. It hides (but does not remove) the tracked changes.
- In Word 2002 and 2003, on the Reviewing toolbar, choose Final. This displays your document as if you had accepted all the tracked changes in the document. It hides (but does not remove) the tracked changes.
- In Word 2002 and 2003, on the Reviewing toolbar, choose Original. This displays your document as if you had rejectedall the tracked changes in the document. It hides (but does not remove) the tracked changes.
- In earlier versions of Word, Tools > Track Changes > Highlight Changes. Un-tick Highlight Changes on Screen. This displays your document as if you had accepted all the tracked changes. It hides (but does not remove) the tracked changes.
But… if you turn off the display of tracked changes, it doesn't mean they're not there. The tracked changes are just hidden. Anyone could open your document and choose to view your tracked changes. To remove the tracked changes from your document, read on…
How to remove tracked changes
Q: How do I delete tracked changes from my document?
To delelete a tracked change, either accept it or reject it.
Q: How do I accept or reject one tracked change?
- In any version of Word, right-click on the tracked change and choose Accept Insertion or Reject Deletion or Accept Change or Reject Format Change etc.
The menu you see when you right-click text depends on the context. Generally (though not always) if you right-click on a tracked change that Word deems to be a spelling error, you'll get the menu appropriate to spelling errors, not the menu appropriate to tracked changes. If that's the case, use the menus or the ribbon to accept or reject the tracked change.
- In Word 2007 and Word 2010, to accept or reject one tracked change, click within the change and on the Review tab, click Accept or Reject.
- To accept one tracked change in Word 2002 or Word 2003, click within the change and then on the Reviewing toolbar, click the Accept Change button (it's the one with the blue tick). To reject (ie delete) one tracked change in Word 2002 or Word 2003, on the Reviewing toolbar, click the Reject Change button (it's the one with the red cross).
- In Word 2000 and earlier, Tools > Track Changes > Accept or Reject Changes. Click one of the Find buttons (with the green arrow) to go through the changes one by one. Accept or reject the change.
Turn on track changes before making any big changes to your document
If you're about to make a really big change to your document, turn on track changes and then make the change.
If you don't like the result of your change, you will be able to reject the changes easily.
For example, AppScout suggests turning on track changes before a global search and replace of HTML tags.
Q: How do I accept or reject all tracked changes in the document in one step?
Word 2007 and Word 2010
To accept all changes in the document, on the Review tab, click the bottom half of the Accept button and choose Accept All Changes in Document.
To reject all the changes in the document, on the Review tab, click the bottom half of the Reject button and choose Reject All Changes in Document.
Word 2002 and Word 2003
To accept all changes in Word 2002 or Word 2003: on the Reviewing toolbar, hover over the Accept Change button (the one with the blue tick). Click on the arrow you see to the right of the button. Choose Accept all Changes in Document.
To add to the dock, drag the app icon from the Launchpad or the Applications folder. Get the new microsoft office for mac download. Excel for Office 365 for Mac Word for Office 365 for Mac Outlook for Office 365 for Mac PowerPoint for Office 365 for Mac Office 2019 for Mac Excel 2019 for Mac OneNote for Mac PowerPoint 2019 for Mac Word 2019 for Mac Office for business Office 365 for home Office 365 Small Business Excel 2016 for Mac Outlook 2016 for Mac PowerPoint 2016 for Mac Word 2016 for Mac Office 2016 for Mac Office 365 for Mac Outlook 2019 for MacWhen you install Office for Mac, the app icons aren’t automatically added to the dock.
To reject (or delete) all changes in Word 2002 or Word 2003: on the Reviewing toolbar, hover over the Reject Change button (the one with the red cross). Click on the arrow you see to the right of the button. Choose Reject all Changes in Document.
- Note: If you have Word 2002 or 2003, and you liked the old Accept or Reject changes box from earlier versions, you can reinstate it. A sensible place to put this button is on the Reviewing toolbar. Tools > Customize. Click the Toolbars tab. Make sure that Reviewing is ticked. Now, click the Commands tab. In the Categories list, choose All Commands. In the Commands list, find ToolsReviewRevisions. Drag it to the Reviewing toolbar. Click Close to close the Customize dialog. There will now be a new button on the Reviewing toolbar called Accept or Reject Changes. If you're later prompted to save Normal.dot, say yes.
Word 2000 and earlier
In Word 2000 and earlier, Tools > Track Changes > Accept or Reject Changes. You can choose to accept or reject all the changes in the document.
Printing tracked changes
Microsoft Word Mac Track Changes Username And Key
Q: How do I print out my document showing the tracked changes?
Word 2002 and before: Tools > Track Changes > Highlight Changes. Tick Highlight Changes in Printed Document.
Word 2002 and 2003: File > Print. In the 'Print What' box, choose Document showing Markup.
Word 2007: Round Office button > Print. In the 'Print What' box, choose 'Document showing markup'.
Word 2010: File > Print. Under Settings, click the first button (that probably says 'Print All Pages'). On the subsequent menu, choose 'Print Markup'. See Figure 1.
Figure 1. In Word 2010, print markup using the Print menu. Click the first button under 'Settings' (which probably says Print All Pages). On the menu, tick Print Markup.
Q: How do I print out my document without showing the tracked changes?
Word 2002 and before: Tools > Track Changes > Highlight Changes. Un-tick Highlight Changes in Printed Document
Word 2002 and 2003: File > Print. In the 'Print What' box, choose Document.
Word 2007: Round Office button > Print. In the 'Print What' box, choose Document.
Word 2010: File > Print. Under Settings, click the first button (that probably says 'Print All Pages'). On the subsequent menu, un-tick Print Markup. See Figure 1.
Q: How do I print a list of the tracked changes in my document?
Word 2000 and earlier: This functionality is not available in Word 2000 or earlier versions. But you can print just the comments. File > Print. In the 'Print What' box, choose Comments.
Word 2002 and 2003: File > Print. In the 'Print What' box, choose List of Markup.
Word 2007: Round Office button > Print. In the 'Print What' box, choose List of Markup.
Word 2010: File > Print. Under Settings, click the first button (that probably says 'Print All Pages'). On the subsequent menu, tick List of Markup.
TIP: The free Word add-in DocTools ExtractData lets you automatically export all insertions and deletions in a document to a new document. The exported data is set up in a table. For each insertion and deletion, you will find the page number, line number, type of change, the revised text, author name and revision date. The advanced Word add-in DocTools ExtractChanges Pro lets you export insertions, deletions and comments in full context, including headings and subheadings. In addition, the add-in includes several other features. For detailed information about comments, see the article How comments in Word work.
Working with more than one author or reviewer: Who did what?
Terminology trap!
Once upon a time, Microsoft invented 'Track Changes'. 'Authors' put 'changes' into their documents.
More recently, 'Reviewers' make 'revisions' to their documents. And 'revisions' are one kind of 'markup'.
In Word 2002 and later versions, you display the work of a 'Reviewer', but you may do so by choosing the colour 'By Author'.
You can accept or reject a 'Change', show a list of 'Revisions' in the Reviewing pane, but print a list of 'Markup'. And they're all the same thing.
Q: How do I see which changes were made by which author (also known as a reviewer)?
If several authors have reviewed the document while Track Changes was on, then you can identify the author (or reviewer) in several ways:
- In any version of Word, hover the mouse over the tracked change. A balloon will appear that shows you the name of the author.
- In Word 2002 or later versions, if you are using balloons to display tracked changes, hover the mouse over the balloon.
- In Word 2002 and Word 2003, on the Reviewing toolbar, click the Reviewing Pane button. You can now see a pane at the bottom of the screen that identifies the author of each change.
- In Word 2007 and Word 2010, on the Review tab, click the Reviewing Pane button. This displays a pane at the left of the screen that identifies the author of each change. Or, click the little arrow beside the Reviewing Pane button to choose to display the Reviewing Pane at the bottom of the screen.
Q: How do I display each author's changes in a different colour?
In Word 2003 and earlier versions: Tools > Options. Click the Track Changes tab. In any of the Color boxes, choose 'By Author'.
In Word 2007 and Word 2010: on the Review tab, click the bottom half of the Track Changes button and choose Change Tracking Options. In the Track Changes Options dialog, in any of the color boxes, choose 'By author'.
Q: How does Word choose which colour to allocate to which author?
You can choose to display tracked changed in any of 16 colours. But if you want Word to display different reviewers' revisions in different colours (that is, if you choose to display using the 'By Author' color), then Word only provides 8 colours with which to distinguish authors.
In theory, Word allocates colours to reviewers in the following order: red, blue, green, violet, dark red, teal, dark yellow and grey. For the 9th and subsequent reviewers of a document, Word cycles through the colours again. But in practice, as reviewers come and go (as their revisions are accepted or rejected), the allocation of colours to reviewers ends up, in effect, random.
You can test this out by changing the user's name, turning on tracked changes and making some changes to your document. To change the user's name, in Word 2003 and before use Tools > Options > User Information. In Word 2007 and Word 2010, on the Review tab, click the bottom half of the Track Changes button and choose Change User Name.
Q: Can I allocate a specific colour to each author?
No. Word allocates colours to authors (who are also called reviewers).
Q: If Fred's revisions are shown in red on my machine, will they also be red on someone else's machine?
Maybe, maybe not. Don't rely on any one author's revisions being displayed in a particular colour from day to day, or from machine to machine. Word likes to be creative, and you can't control its creative urges!
Q: Where does Word get the author's name from?
Word attributes a tracked change to the name of the author specified at Tools > Options > User Information (in Word 2003 and earlier) or Review > Track Changes > Change User Name (in Word 2007 and Word 2010).
Q: How do I display only the changes (or revisions) made by one author (or reviewer)?
In Word 2007 or Word 2010, on the Review tab, in th Show Markup menu, choose Reviewers, and then tick or un-tick names to choose the reviewers whose changes you want to see.
In Word 2002 or 2003, on the Reviewing toolbar, Show > Reviewers, and tick or un-tick names to choose the reviewers whose changes you want to see.
There is no equivalent functionality in earlier versions of Word.
Security issues with tracking changes
Q: I've heard that using track changes is a security threat. Is that right?
Well… yes and no. Electricity is powerful, and dangerous. Just don't go sticking your finger in the power outlet. Using Track Changes is powerful, and dangerous. Just don't email or publish documents containing tracked changes you wouldn't want the world to see.
Unfortunately lots of people have made this mistake. Don't be like one of these people.
A reasonably balanced overview of security issues and track changes by Donna Payne was published by law.com in August 2006.
Q: How can I tell if there are Tracked Changes in my document?
- In Word 2000 and earlier, Tools > Track Changes > Accept or Reject Changes. Click one of the Find buttons (with the green arrow). If it doesn't find anything, there's nothing to find.1
- In Word 2002 and Word 2003, on the Reviewing toolbar, click the Next button (it's the one with the blue arrow). If the message box says 'The document contains no comments or tracked changes', then there are no comments or tracked changes. Otherwise, the insertion point will move to the first tracked change in the document.
- In Word 2007 and Word 2010, on the Review tab, click the Next button. If the message says 'The document contains no comments or tracked changes' then there are no comments or tracked changes. Otherwise, the insertion point will move to the first tracked change in the document.
- Word 2007 and Word 2010 also have a Document Inspector.
- To inspect a document:
- In Word 2007: Round Office button > Prepare > Inspect Document > Inspect.
In Word 2010: File > Info > Check for Issues > Inspect Document > Inspect.
You'll get a report of your document that will tell you about revisions (aka tracked changes). If there are tracked changes in the document, Word will give you a Remove All button.
This is a bit ruthless for my taste. It seems to me that the only reason you would use the Document Inspector to look for tracked changes is if you don't know what tracked changes are in the document. And if I don't know what's there, I don't want to click a button that will delete the lot in one fell swoop. It doesn't even tell me if 'remove' means 'accept' or 'reject'. (It means 'accept'.)
If I do know what tracked changes are in the document, then the tools on the Review tab give me more information and more options than the Document Inspector.
I'm an absolute fanatic about security and privacy. But the Document Inspector does sometimes report messages akin to 'Warning! You have windows in your house! Remove all?'.
- To inspect a document:
Q: How can I make sure that Word always displays tracked changes when I open a document.
Word 2007 and Word 2010: In Word 2007 start with the round Office button > Word Options. In Word 2010 start with File > Options. In both versions, from the Word Options dialog, choose Trust Centre > Trust Centre Settings > Privacy Options. In the 'Document-specific settings' section, tick the box 'Make hidden markup visible when opening or saving'.
In Word 2003, Tools > Options > Security. Tick 'Make hidden markup visible when opening or saving.'
This functionality isn't available in earlier versions of Word.
Q: Can Word warn me before I email a document containing tracked changes?
Word 2007 and Word 2010: In Word 2007 start with the round Office button > Word Options. In Word 2010 start with File > Options. In both versions, from the Word Options dialog, choose Trust Centre > Trust Centre Settings > Privacy Options. In the 'Document-specific settings' section, tick the box 'Warn before printing, saving or sending a file that contains tracked changes or comments'.
In Word 2003 and Word 2002, Tools > Options > Security. Tick 'Warn before printing, saving or sending a file that contains tracked changes or comments'.
This functionality isn't available in earlier versions of Word.
Q: I want to send my document outside the company. I want to leave tracked changes in the document, but I don't want anyone to see who made the tracked changes or when they were made. How do I do that?
Word 2002 and earlier
In Word 2002 and earlier, you can't. The author (or reviewer) information and the date information are permanently attached to the revision when the revision was tracked. You can't change them, even in macro code.
Word 2003
In Word 2003, Tools > Options > Security. Tick the box 'Remove personal information from file properties on save.' In spite of the name, this does more than just remove information in the file properties. If this box is ticked, Word removes the name of the author of a tracked change, and it removes the date and time that the change was made when you save your document. But it leaves the tracked change itself. All tracked changes and comments will be now attributed to an anonymous 'Author'.
In Word 2007 and Word 2010
For one document at a time, you can remove the personal information about tracked changes. To do that:
- In Word 2007: Round Office button > Prepare > Inspect Document > Inspect.
- In Wor 2010: File > Info > Check for Issues > Inspect Document > Inspect.
After the Inspector does its thing, you will see several 'Remove All' buttons.
- The Remove All button for Comments, Revisions etc removes comments and accepts all tracked changes.
- The Remove All button for Document Properties and Personal Information just assigns the name 'Author' to your tracked changes, and removes the date and time the tracked change. This is the one you need if you want to retain the tracked changes, but remove the author's name and the date and time the tracked change was made.
The Remove All button for Document Properties and Personal Information sets the 'Remove personal information from file properties on save' option for the document. So next time you save, your name will again be removed from tracked changes. If you don't want that, then:
- Iin Word 2010 do File > Info. In the 'Prepare for Sharing' section you will now see a note telling you that personal information will be removed on save. Click 'Allow this information to be saved in your file' to turn the setting off.
- In Word 2007 and Word 2010 you can turn off this option in the Privacy Settings in the Trust Center. The option is greyed out and disabled unless (a) you have a document created in an earlier version of Word that used this setting or (b) you run the Document Inspector from the File (or Office Button) menu and choose to remove Document Properties and Personal Information.
Q: How can I be absolutely sure that there is no tracked changes information left in my document?
[NOTE: outdated links in this paragraph removed by Lene Fredborg 12-Jul-2016] One way to do this is to use Microsoft's Remove Hidden Data Tool. You can download the Office 2003/XP Add-in: Remove Hidden Data tool . However, be aware of the Known issues with the Remove Hidden Data tool.
The Hidden Data Tool morphed into the built-in Document Inspector in Word 2007 and Word 2010. To inspect a document:
- In Word 2007: Round Office button > Prepare > Inspect Document > Inspect.
In Word 2070: File > Info > Check for Issues > Inspect Document > Inspect.
What other kinds of information might be saved in my document?
Your documents might contain various kinds of hidden information that could compromise your security. Microsoft uses the term 'metadata' (that is, data about the data) to refer to this kind of information. Here are links to information about how to minimize metadata in your documents:
Word 97: Microsoft knowledge base article 223790
Word 2000: Microsoft knowledge base article 237361
Word 2002: Microsoft knowledge base article 290945
Word 2003: Microsoft knowledge base article 825576
Word 2007: Remove hidden data and personal information from Office documents
Word 2010: Remove hidden data and personal information by inspecting documents
How to copy text containing tracked changes
Q: How do I copy text to another document without copying the track changes?
In the donor document, turn on Track Changes. (In Word 2003 and earlier, ensure that TRK on the status bar is dark. In Word 2007 and Word 2010, ensure that the status bar says 'Track Changes: On'.)
In the recipient document, turn off Track Changes. (In Word 2003 and earlier, ensure that TRK on the status bar is dimmed. In Word 2007 and Word 2010, ensure that the status bar says 'Track Changes: Off'.)
Now copy and paste.
Q: How do I copy text to another document with the tracked changes?
In the donor document, turn offTrack Changes. (In Word 2003 and earlier, ensure that TRK on the status bar is dimmed. In Word 2007 and Word 2010, ensure that the status bar says 'Track Changes: Off'.)
In the recipient document, turn off Track Changes. (In Word 2003 and earlier, ensure that TRK on the status bar is dimmed. In Word 2007 and Word 2010, ensure that the status bar says 'Track Changes: Off'.)
Now copy and paste.
However, Clare discovered that if you have a table containing tracked changes, and you select only the table, then the tracked changes won't copy into the new document.
Microsoft Word Mac Track Changes Username List
The workaround is to select a paragraph before or after the table as well as the table itself. Make sure Track Changes is turned off, and then copy. Now, the tracked changes will copy along with the text.
Other issues with track changes
Q: When I use Tracked Changes the numbering of my captions gets mixed up. Caption numbering seems to skip some numbers. How do I stop that?
If track changes is on, and you delete a figure caption, Word marks the caption for deletion. It waits for you to accept or reject that change before it really deletes the text from your document. So while track changes is on, the numbering appears to be wrong. When you think about it, Word is doing exactly what you would want. When you accept or reject all the changes, do ctrl-a then press F9. That will update all fields in the document and the caption numbers will be fixed.
Acknowledgment
Thanks to Microsoft Office MVP Beth Melton for reminding me about some of the security features of Word 2003 and to several readers who pointed out typos in the page.
1. Yes, Geoff. I know you can't prove the null hypothesis. Gimme a break!
Apr 06, 2019 For Mac users, the stalwart tool has been the Microsoft Remote Desktop connection. Available now through the Mac App store, it allows users to remotely connect to a Windows desktop to access local. As with most modern Mac applications, Microsoft Remote Desktop is available for download through the Mac App Store. Go to the icon Dock on your desktop and click. On your Mac, choose Apple menu System Preferences, click Sharing, then select Remote Login. Open the Remote Login pane of Sharing preferences for me Select the Remote Login checkbox. Selecting Remote Login also enables the secure FTP (sftp) service. Nov 27, 2017 Use Microsoft Remote Desktop for Mac to connect to a remote PC or virtual apps and desktops made available by your admin. With Microsoft Remote Desktop, you can be productive no matter where you are. GET STARTED Configure your PC for remote access using the information at https://aka.ms/rdsetup. Follow these steps to get started with Remote Desktop on your Mac: Download the Microsoft Remote Desktop client from the Mac App Store. Set up your PC to accept remote connections. (If you skip this step, you can't connect to your PC.) Add a Remote Desktop connection or a remote resource. Remote access microsoft from mac computer.
Related subjects
Topic: Sharing documents
Microsoft Word Mac Track Changes Username Free
Tags:Copy and paste, Fields, Printing, Track changes
Interest: For users
Microsoft Word Mac Track Changes Username List
Version: Word 2000Word 2002Word 2003Word 2007Word 2010
Microsoft Word Mac Track Changes Username 2016
Created January 2004. Last updated 3 September 2010.