Microsoft Remote Desktop With Rbpi Shows Black Screen Mac
- Microsoft Remote Desktop With Rbpi Shows Black Screen Mac When Turning Computer On
- Microsoft Remote Desktop With Rbpi Shows Black Screen Mac Mini
- Microsoft Remote Desktop With Rbpi Shows Black Screen Mac Free
- Microsoft Remote Desktop With Rbpi Shows Black Screen Mac Pc
- Microsoft Remote Desktop With Rbpi Shows Black Screen Machine
- Microsoft Remote Desktop With Rbpi Shows Black Screen Mac Book Pro
In more recent version of Microsoft Remote Desktop for Mac, the combination is: Command-1 to switch between Window and Full Screen. If you're trying to exit Full Screen, you can also hover your mouse at the top of the screen, it'll show up the menu as below. 2013-11-18 The build-in Remote Desktop feature allows us to access another computer remotely to solve issues on the system. I notice that a lot of people have got the same problem while trying to remote into their Windows 8.1/2012 desktop on Windows 7. How to fix Windows 8.1/2012 Remote Desktop Black Screen issues. Cannot RDP to Windows 8.1 on Mac.
Updated yesterday to version 1809, Remote Desktop Connection from another Windows 10 version 1809 not working. It looks like connected, but the whole screen is blank and the mouse cursor become hourglass then about 1 minute later, lost connection. Then trying to re-establish the connection, but the. Feb 08, 2012 'Note Microsoft Remote Desktop Connection Client for Mac (version 2.1.1) is not intended for use with Mac OS X v10.7 (Lion) or later.' That could have a lot to do with the problem. I am an unpaid volunteer and do not work for Microsoft. 2019-7-14 I upgraded my secondary machine from 1809 to 1903. When I access it now using Remote Desktop all I get is a black screen in the RDP windows. I then upgraded my primary machine to 1903 hoping that would help, but no. Fortunately I also have GoToAssist installed so I was able to log into the secondary machine that way and checked for updates, still no help.
The Remote Desktop Protocol or RDP is a key feature in Windows 10 Pro. With that enabled, you can connect to computers on the network, either to troubleshoot issues or to work from that computer/server.
But it can stop functioning abruptly at times and leave users like us in a fix. So, if you are facing connection issues with Windows Remote Desktop, here are a few solutions that might work in your favor.
As usual, we’ll be moving from the easy solution to the slightly complicated ones. Let’s get started.
Also on Guiding Tech
5 Best Alternatives to Windows 10 Photos App
Read MoreMicrosoft Remote Desktop With Rbpi Shows Black Screen Mac When Turning Computer On
1. Is Your Remote Desktop Enabled
I know, you must have already checked that when you got the error. However, for those of you who haven’t yet checked, here’s how you can check.
Type remote settings in the Start Menu. That will display an Allow remote access to your computer card on your PC. Click on it to open the System Properties.
Here, check the ‘Allow Remote Assistant ..’ checkbox under Remote Assistance. At the same time, you’d want to tick off the checkbox under ‘Allow remote connections .’ to allow connections to your system.
Once done, hit the OK button to save your settings.
Word for Office 365 Word for Office 365 for Mac Word for the web Word 2019 Word 2019 for Mac Word 2016 Word 2013 Word 2010 Word 2016 for Mac Word for Mac 2011 Word for iPad Word for iPhone Word for Android tablets Word for Android phones Word Mobile Word. Cycle through floating shapes, such as text boxes or images. Ctrl+Alt+5, and then the. Floating p 5 indicator in microsoft word for mac. Word for Office 365 for Mac, Word 2019 for Mac, Word 2016 for Mac. You can quickly adjust indents and spacing in Word for the web. If you’re not already in Editing View, select Edit Document Edit in Word for the web. The doc will switch from Reading View to Editing View.
2. Check Firewall Settings
Next, check if Remote Desktop is enabled in the Windows Defender Firewall. To do so, type firewall in the Start menu.
Now, select the Windows Defender Firewall option and tap on the ‘Allow an app or feature’ option on the right panel.
That will show you all the apps and features currently on your system. All you have to do is tap on the Change Settings button to activate the panel below.
Scroll down and see if the check for Remote Desktop is enabled. If not, check the box beside it.
3. Check the Windows Registry
The Windows Registry is a good place to check if all the keys and values related to Remote desktop have their values set accordingly.
However, proceed with caution with the Windows Registry contains since it contains all the configurations used by your Windows PC. So you may want to take a backup of the registry values before you make any changes.
To open the Registry, type regedit on the Start menu and the Registry tool will show up almost immediately. Tap on it and click OK on the confirmation pop-up.
Next, navigate to the path below:
Now, right-click inside Terminal Server Client and select New > DWORD. Add UseURCP and enter the Value as 0.
Restart your PC for the changes to take effect.
Also on Guiding Tech
How to Update Windows 10 Offline Easily
Read More4. Is It a DNS Issue?
Is your remote desktop connection switching on and off and redefining the term intermittent? If yes, it’s time to take a peek at the DNS server to which the computer or the host is configured.
By default, a simple nslookup command in the Command Prompt will give you the DNS server and IP address that your system is currently using.
In our case, we’ll tweak it to see to rule out the case of two different DNS records. To do so, open Command Prompt and enter the following command:
Of course, you can use any website. If you’re getting the same results, you can safely say that everything is in order. But if not, you may want to ask your internet provider to solve this issue.
5. Check the RDP Services’ Status
Also, have you taken a peek at the status of all the services related to the Remote Desktop client?
Start by typing services.msc on the Start menu which will open the Windows Services.
Scroll down the list until you see the services related to Remote Desktop. Here, you just have to make sure that none of the services have the Status or Startup Type as Disabled.
To make any changes, right-click on any of the services, and all the options will be there for you to see.
6. IPv4 or IPv6?
Last but not least, check the default protocol of your network adapter. Usually, Windows PC prefers IPv6 over the older version. However, at times, this may cause the RDP client to stop working. Thankfully, the fix is pretty easy.
All you have to do is head over to the Network and Internet settings. Once inside, navigate to Ethernet, and you’ll see the option for Change Adapter options on the right panel.
Select it and right-click on an adapter of your choice. Now, select Properties. Here, you’ll see a long checklist. All you need to do is look for the Internet Protocol Version 6 (TCP/IPv6) option and once you locate it, uncheck and save the settings.
Restart your PC for the changes to take effect.
Did You Know: IPv6 has been undergoing development since the mid-1990s.Also on Guiding Tech
#windows 10
Click here to see our windows 10 articles pageAll Set for Remote Connectivity?
Hopefully, the above solutions should work well for you. But if not, you can try your hand at some third-party tools like Chrome Remote Desktop or Team Viewer. The free version of Team viewer lets you connect to other systems, share files and audio clips, among other features.
Get Team ViewerThe only catch is that the system on the other end should also have the Team Viewer software installed.
Next up: Do you know everything about Windows 10? Get the most out of your system via the Windows 10 tips and tricks below.
Read Next19 Best Windows 10 Tips and Tricks You Should KnowAlso See#remote access #remote desktopDid You Know
Windows Hello is a biometric authentication feature in Windows 10.
More in Windows
Top 7 Fixes for an App Default Was Reset Notification Error in Windows 10
Microsoft’s Remote Desktop is a savior when you have to connect to a computer remotely using another PC or a mobile device. You can enable the Remote Desktop option under Settings and download the necessary app on your smartphone. However, some users are witnessing a black screen even after connecting to the remote computer successfully.
Many users have faced the error in earlier versions of Windows as well. Some users have also reported that after seeing a black screen, Remote Desktop client disconnects or crashes. As always, there can be several reasons leading remote desktop showing a black screen error. Here are some known ways to troubleshoot it.
Let’s begin.
1. Update Windows
As always, we recommend updating your Windows 10 to the latest version. It's quite possible that your computer has some pending updates. Open Settings by pressing the Windows key+I on the keyboard and select Update & Security.
Check if there are any updates available and if yes, update and reboot your PC once before trying to connect remotely again.
Microsoft Remote Desktop With Rbpi Shows Black Screen Mac Mini
Note: Microsoft is aware of the issue and is working on a fix. The RDP error is more common in Windows 10 version 1903 but may affect other versions too. Keep an eye out for that new update.2. Update RDP Client
I will be using the Android app as an example for this post. Update your Microsoft Remote Desktop client on whichever device you are using it on. Open the Play Store on Android and search for the app.
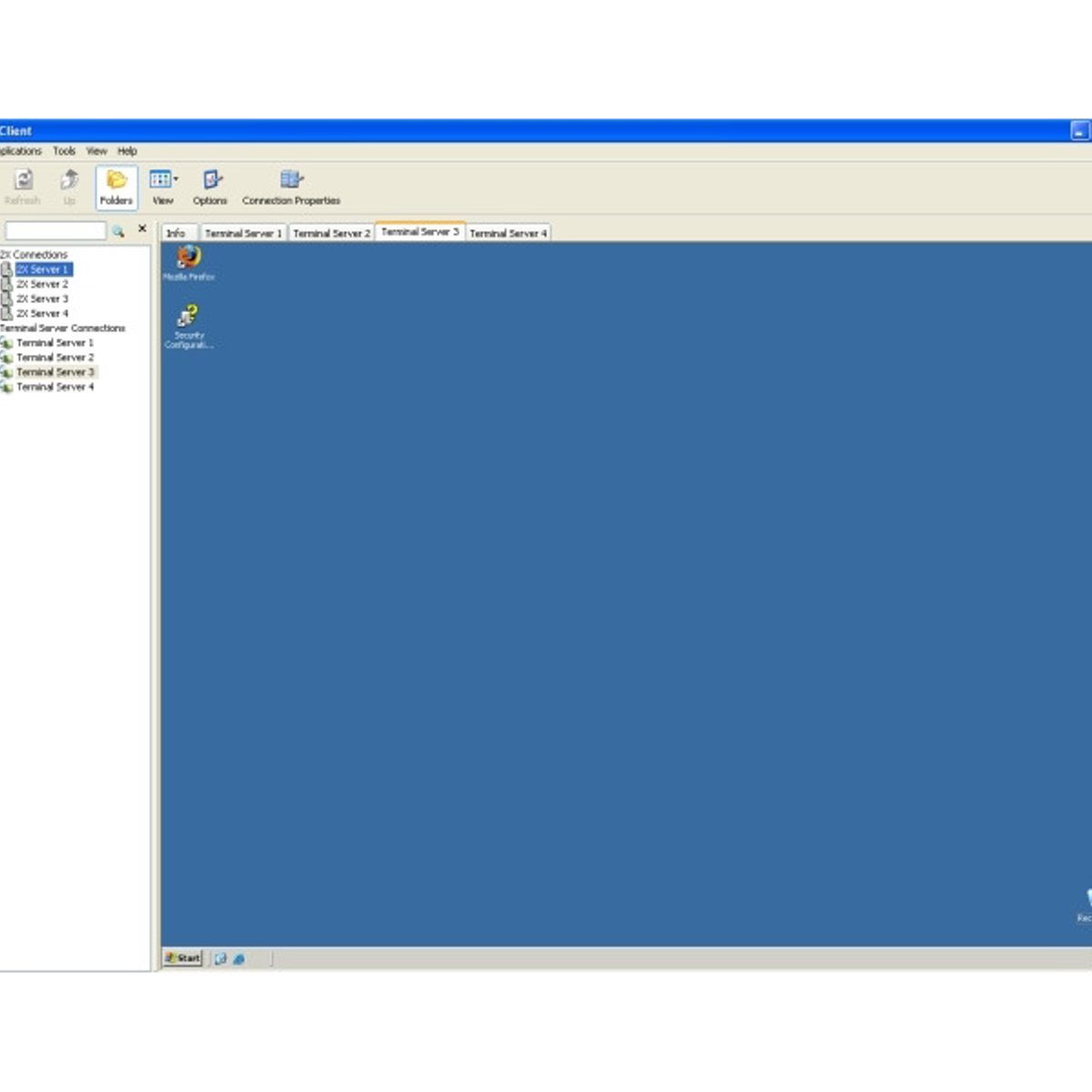
If there is an update available, you will see ‘Update’ option. If not, you will see the ‘Open’ option. There may be some compatibility issues between different app versions, which is why we recommend updating apps.
3. Launch Task Manager
If you are unable to view desktop and instead see a black screen, one temporary solution to solve the issue is launching the Task Manager. Press Ctrl+Shift+Esc shortcut buttons on the keyboard to open the Task Manager.
You should now see the desktop. Keep the Task Manager open until you complete your work. You may then troubleshoot the issue later when you have time.
Another option is to use the Ctrl+Alt+Del shortcut combination that brings up a blue screen with Task Manager listed as one of the options.
Also on Guiding Tech
Microsoft Remote Desktop With Rbpi Shows Black Screen Mac Free
How to Control Your Computer from an Android Device Using Chrome Remote Desktop
Read More4. Change Resolution
Setting the screen resolution higher than recommended can also lead to the remote desktop showing a black screen. Right-click anywhere on the desktop and select Display settings.
Scroll a little to find Scale and layout option. Under Display resolution, choose the recommended resolution or try something lower. A lot will also depend on your monitor's screen size and system configuration.
5. Disable Bitmap Caching
Bitmap caching is a process where the computer will create cache files of images and other resources, and store them locally on the remote desktop client. While useful for low bandwidth connection, it consumes resources and slows the PC down, sometimes leading to the black desktop screen error.
Since the option is not available for mobile apps, I will use the desktop app as an example. Search for and open the RDP client and under the Experience tab, disable Persistent bitmap caching.
6. Update GPU Drivers
Microsoft recommends that updating the GPU drivers may help resolve the issue. Search for and open Device Manager. Double-click Display adapters and right-click on your graphics card to update it.
Reboot your PC once before trying to connect with the remote desktop client.
Wait, are you using an NVIDIA graphics card? It creates an overlay that enables users to take screenshots and record screen while gaming — also called ShadowPlay. It won’t let you connect via RDP client for some reason. To disable, open GeForce Experience > Settings > General tab > disable SHARE option.
Also on Guiding Tech
How to Remotely Control uTorrent On Desktop From Android
Read More7. Disable Fast Startup
Fast Startup is a Windows feature that will help reboot your Windows laptop or wake it up from hibernation quickly. Open Control Panel, search for and click on Power Options.
Click on Choose what the power buttons do.
Click on Change settings that are currently unavailable first, and then uncheck Turn on Fast start-up option.
Save changes.
8. Run SFC Scan
System File Checker (SFC) tool will scan your computer for corrupted system files and repair them. Just open the Command Prompt with admin rights and type the command below, and then hit Enter.
In case of laptop, leave it connected to a power source since the process may take a while. Restart the computer after the scan completes.
9. New User Account
If everything fails, you may try and create a new user account to see if that works. Press Windows key+I to open Settings and click on Accounts.
Under Family & other users, click on Add someone else to this PC option.
Follow the on-screen instructions to enter a user ID, password, and other details to create a new account. When done, you can easily give admin privileges to that account. Click on the account name in Settings and select Change account type.
Choose Administrator from the drop-down menu here.
Switch user accounts and try connecting with user ID details of this new account from the remote desktop client. See if you still get the black screen on desktop or crashes thereafter.

Connect Remotely
For the most part, remote desktop client should work as intended. However, there are still some undiscovered quirks in Windows which may result in the desktop black screen error. Hopefully, one of the solutions mentioned above worked for you.
If you found another solution, do share with us in the comments below and we shall include it as well.
Next up: Still can't connect remotely to your computer? Facing some other issue instead of seeing a black screen on desktop? Read the next post for some solutions to solve that error.
8. Open Word again, this will take you through a Welcome screen. Microsoft office word not responding mac. Which means your word software is reset.See a similar issue discussed here:Since this forum is for general questions and feedback related to Word for Windows, if you need further assistance regarding thisissue, I'd recommend you post a new question to the Word for Mac forum:The reason why we recommend posting appropriately is you will get the most qualified pool of respondents, and other partners who read the forums regularly can either sharetheir knowledge or learn from your interaction with us.
Read NextHow to Solve Windows 10 Remote Desktop Not Working IssuesAlso See#remote desktop #troubleshootingMicrosoft Remote Desktop With Rbpi Shows Black Screen Mac Pc
Did You Know
Windows Hello is a biometric authentication feature in Windows 10.