Microsoft Remote Desktop Mac Beta Swap Control And Command Key
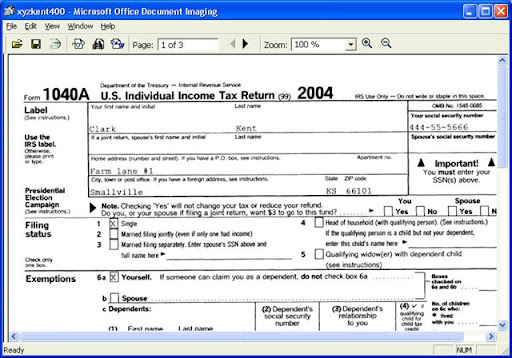
- Microsoft Remote Desktop Mac Beta Swap Control And Command Key Mac
- Microsoft Remote Desktop Mac Beta Swap Control And Command Key Windows 10
Microsoft today announced the preview availability of a new version of its Remote Desktop app for Mac, which gives people the ability to access applications and data on other computers. 2020-3-31 If you have just switched to using Mac OS X from the regular Windows OS that you have been using all your life, you might have difficulty adjusting to the keyboard, particularly the Control and Command keys. In Windows most of the keyboard shortcuts are done with the Control key.
- 2007-8-8 Home VMTN VMware Fusion® (for Mac) Discussions 1 2 Previous Next 23 Replies Latest. (Note that Apple keyboards have the Command or Apple key where the Alt key belongs and the Alt or Option key where the Windows key belongs.) In Fusion beta 1, we've implemented an option to swap the Option and Command keys for the guest's consumption.
- I have windows keyboard connected to a mapbook. I had to swap the modifier keys: Command Control. The problem was that when connecting with the Chrome Remote Desktop to a Linux machine, the remapping MetaLeft to ControlLeft did not work. Turned out it's because the macbook remapped the left key to the MetaRight what whatever reason.
The following is a list of the Remote Desktop Services shortcut keys.
A note regarding missing keys: Many compact keyboards do not contain some keys. For example, many laptops do not have a dedicated BREAK key. However, they usually have keyboard shortcuts that replace dedicated keys. These key replacements are specified by the manufacturer of the keyboard, so you may need to look up key replacements in the documentation provided by your keyboard or laptop manufacturer.
There are two possible shortcut key combinations you can use on a remote desktop connection: the default Windows shortcut keys, or the shortcut keys originally designed for the remote desktop. You can set which shortcut keys you use on the local and remote machine through the Remote Desktop Connection client (ie, the dialog that appears when you click on the Remote Desktop Connection icon). From there, click Show Options (if you cannot see the options), and then click the Local Resources tab. In the Apply Windows key combinations drop-down, you have three options:
On this computer
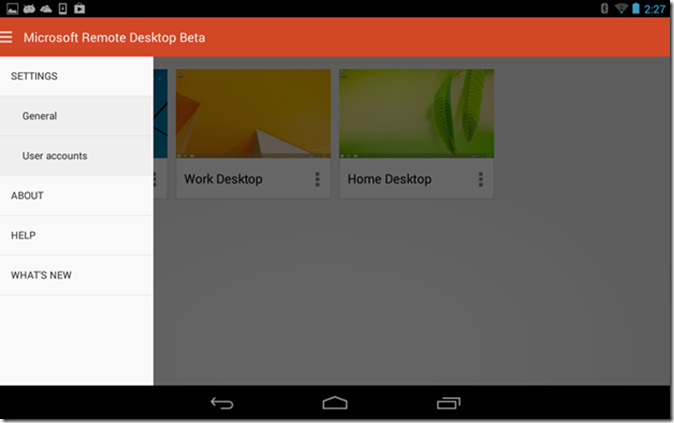
the default key combinations will work on your local machine only. You must use the alternate combinations on the remote desktop.
On the remote computer
The default key combinations will work only on the remote desktop. You must use the alternate combinations on the local machine. Note that once you close down the Remote Desktop Connection, your local machine will once again use the default windows shortcuts.
Only when using the full screen
The default key combinations will work on whichever machine has the full desktop; functionally, this means that the default key combinations work for the local machine, unless you have the Remote Desktop Connection window in full-screen mode.
For more user information about Remote Desktop connection, See Remote Desktop Connection: frequently asked questions.
| Shortcut key | Description |
|---|---|
| CTRL+ALT+HOME | Activates the connection bar. |
CTRL+ALT+BREAK or one of these shortcuts:
| Switches the client between full-screen mode and window mode. If these shortcuts don't work, or the keys aren't available, you can try the following alternative:
|
| CTRL+ALT+END | Brings up the Windows Security dialog box for the Remote Desktop Session Host (RD Session Host) (provides the same functionality as pressing CTRL+ALT+DEL on the local computer). |
The following table describes the standard Windows shortcut keys and their equivalent Remote Desktop shortcuts that are different. (For example, Ctrl+Z is generally the 'Undo' shortcut on both standard Windows and Remote Desktop.)
Microsoft Remote Desktop Mac Beta Swap Control And Command Key Mac
| Windows shortcut | Remote Desktop shortcut | Description |
|---|---|---|
| ALT+TAB | ALT+PAGE UP | Switches between programs from left to right. |
| ALT+SHIFT+TAB | ALT+PAGE DOWN | Switches between programs from right to left. |
| ALT+INSERT | Cycles through the programs in the order they were started. | |
| Windows key or CTRL+ESC | ALT+HOME | Displays the Start menu. |
| ALT+SPACE BAR | ALT+DELETE | Displays the system menu. |
| ALT+PRINT SCREEN | CTRL+ALT+MINUS SIGN (-) | Places a snapshot of the active window, within the client, on the clipboard. |
| PRINT SCREEN | CTRL+ALT+PLUS SIGN (+) | Places a snapshot of the entire client windows area on the clipboard . |
Related topics
Microsoft yesterday released an update for Remote Desktop client preview app for Mac with many new features like Multiple monitor support, Copy and Paste files support and more. Read about it in detail below.
Multiple monitor support
The preview app now supports the ability to use multiple monitors in your remote session. You can enable multiple monitors for a desktop connection from the additional options.
Copy and Paste files
In addition to supporting copy/paste of text and images, the preview app now supports copy/paste of files so that you can transfer files into and out of the remote session using both Command X/C/V and CTRL X/C/V.
Microsoft lifechat lx 3000 mac. Updates to the keyboard
We’ve changed how the Beta app keyboard works to behave exactly like the Remote Desktop client store app. The Beta app initially used a new implementation of the keyboard; however, many of you reported that this new keyboard introduced several issues with typing into apps like the Hyper-v console and typing certain language characters. The Beta app will continue to support both Command X/C/V and Ctrl X/C/V to copy and paste between the local desktop and remote session. Use the Beta app Help->Report an issue option to share your feedback about the keyboard. Learn more about how the keyboard works in a remote session.
Together with the above new features, the preview app now supports:
Mac rdp microsoft beta. This app does not have all the features that the release version has, and will not have the release level of product support. The pre-release app showcases the new user interface design and features we would like to receive your feedback on.
- Direct connectivity to desktops as well as connectivity through a Remote Desktop Gateway
- A new user interface together with a redesigned user accounts experience that includes unified management
- High quality video and audio streaming
- Import of .rdp files into the app and export of connections as .rdp files
- New features like the ability to group desktops and to copy and paste images and files
Microsoft Remote Desktop Mac Beta Swap Control And Command Key Windows 10
The Microsoft Remote Desktop app for Mac available in the Mac App Store and it supports connecting to desktops, remote resources and Azure RemoteApp.