Microsoft Outlook Icon Has Changed In Mac
2020-4-4 Microsoft has just released the March feature update of Outlook for Office 365 (Monthly Channel) and it comes with 2 new features for Outlook and 1 highlighted fix.Drag email to a group you own Move and copy messages and conversations by dragging them from your inbox. Jun 04, 2019 Note In Outlook for Mac 2011 version 14.2.4 and earlier versions, data was appended to the same log file for every Outlook session. In Outlook for Mac 2011 version 14.2.5 and later versions and in Outlook 2016 for Mac, every time that you quit and start Outlook when logging is enabled, a new log file is created.
Upgrading to Outlook 2016 from Outlook 2013 is easy and you’d probably need very little time to adjust yourself to it. In fact, if it wasn’t for the new default “colorful” theme, you’d hardly notice the upgrade to Outlook 2016 at first sight.
This is actually part of the Office 365 strategy where major new features are also introduced during the main lifetime of the current version, as we saw with Office 2013. In the old strategy, these features were held back for the new version. Office 2016 will get the same treatment so future updates can introduce new features as well.
Until then, there are still plenty of new features in Outlook 2016 to use and discover.
- Major new features released during Outlook 2013
- New in Outlook 2016
- Removed
Tip!
As Outlook 2016 is so similar to Outlook 2013, when you are upgrading from Outlook 2010 or previous, I’d recommend reading 36 Short questions and tips for Outlook 2013 as well.
Major new features released during Outlook 2013
As mentioned, during the main lifespan of Outlook 2013, various new features and changes have been introduced as well. Most of them might not have been directly noticeable to everyone as they were either small, very specific to a certain working scenario or had to do with how Office works “underneath”.
Nevertheless, this is quite a change with how it worked for previous versions of Office as they only got (bar a handful small exceptions) security updates and bug-fixes. Any real changes had to wait for the next version release.
Below are a few examples of some of the major improvements that were later added to Outlook 2013 which previously would be seen as “Outlook 2016 development time”.
Later added to Outlook 2013: MAPI over HTTP support
MAPI over HTTP is the Exchange connectivity protocol that got introduced in Exchange 2013 SP1 and Outlook 2013 SP1.
From an end-user perspective, this protocol offers faster reconnections to the Exchange server when for instance resuming from hibernation or switching between a wired and wireless connection. It also offers support for native multi-factor authentication for Exchange accounts.
Outlook 2016 also still offers support for the the RPC over HTTP Exchange connectivity support for backwards compatibility with Exchange 2010.
For more information see: Introducing Outlook Connectivity with MAPI over HTTP
Later added to Outlook 2013: Minimize message header
The major user interface redesign of Outlook 2013 originally had quite a large message header. This wasn’t optimal for various screen sizes and tablets with small screens and a high DPI setting that were later introduced.
Aside from reducing the size of the message header in a later update, new features were also introduced which allowed you to choose how various message header details were displayed which could reduce the size of the message header even more.
For more information see: Minimizing the message header in Outlook 2013
The Minimal Message Header layout was later added to Outlook 2013.
Introduced in Outlook 2013: To-Do Bar improvements
Granted, this improvement could also be seen as a bug-fix as it reintroduced functionality that was already available in Outlook 2010.
Originally, the redesigned (or actually; rewritten) To-Do Bar only showed the appointments for the current day, even when there was space for showing more appointments.
Microsoft Outlook Icon Has Changed In Mac Download
In a later update, this limitation got adjusted and showed appointments for up to 7 upcoming days if space permits it. In addition, they added the feature that it will show the appointments from the selected day onwards. Outlook 2010 always showed it from the current day. It may not have been the biggest change, but it was very warm welcomed one.
For more information see: To-Do Bar Calendar functionality in Outlook 2013
New in Outlook 2016
Even though Outlook 2016 looks very much like Outlook 2013, is does include quite a few improvements. However, not all of them are visible changes but mainly technical (like performance improvements and the reduction of using foreground threads to perform certain operations) or are not visible to everyone as they require you to use an Exchange or Office 365 account.
Below is an overview of the major new features that were added to Outlook 2016.
New Colorful theme and other Ribbon changes
The default theme of Office 2013 got quite a bit of negative feedback since the color scheme basically lacked, well., color.
The new default theme of Office 2016 is called “Colorful” and the Ribbon and other accent colors for each Office application match their “icon color”.
The new Colorful theme for Outlook with the School Supplies background. (click on image to enlarge)
The White theme is also still there and the Dark Gray theme has become a bit darker in some areas to more closely match the Dark/Black themes that are common with design software suites like Photoshop and AutoCAD.
To change the theme use: File-> Office Account
Other small UI changes to the Ribbon are:
- There is no more Outlook icon in the top left corner of the window. The first icon is now the Send/Receive icon or whatever you have set as the first icon in the Quick Access Toolbar (QAT).
- The tab headers aren’t in all CAPS anymore.
- The question mark icon for help has been removed and replaced with a Light Bulb icon with a search field: Tell me what you want to do…
This is actually a whole new feature. See: New interactive help: Tell Me
Tablet rotation support
A new interface feature that is probably welcomed by most tablet users is tablet rotation support and a “responsive” design.
When you switch your tablet into portrait mode, Outlook will show the message at almost full width of your device to optimize the reading experience.
The Folder Pane will be shown minimized with all your Favorite Folders at the left side of your screen and with a Back button at the top to switch to the Message List. When the Message List is shown, a > icon is shown to expand the Folder Pane and show all your folders (similar to the way you can minimize the Folder Pane in Outlook 2013).
Type exit to get out of the interactive session.Edit the odbcinst.ini and odbc.ini configuration filesRun odbcinst -j to get the location of the odbcinst.ini and odbc.ini files (probably in the directory /usr/local/etc/). Microsoft sql client mac os. 'SELECT @@VERSION' but you'll need to enter 'GO' on a separate line to actually execute the query.
Your original layout settings are remembered when switching between landscape and portrait mode so you don’t have to manually resize all the Panes again.
New interactive help: Tell Me
The new Light Bulb icon in the Ribbon with “Tell me what you want to do…” is a lot more than just a replacement of the the Help Question Mark icon.
When you type something in the the Tell Me field, you’ll actually search through Outlook’s list of commands which are then also useable from list of results.
So, if you for instance don’t know where the option to enable your Automatic Replies is, simply type “Automatic Reply” in the Tell Me field and you can click on the command from the results.
Clicking on the “Get Help” link will open the regular Help viewer and the “Smart Lookup” link will open an “Insights” pane in Outlook and performs a web search with Bing.
Find a command with the Tell Me feature.
Attachments from Cloud Storage locations like OneDrive
Clicking on the Attach File icon will now open a menu instead of a browser dialog to attach a file.
One of the new options is to “Browse Web Locations”. This allows you to access your online storage like OneDrive and Office 365 SharePoint (OneDrive for Business) without needing to download the file to your computer first.
By default, the recipient will receive a link to the file with editing permissions. You can click on the down arrow of the attachment to change the editing permissions for the recipient to “view” only or to “Attach as copy” to send an actual attachment.
Note:
In addition, the Attach File menu button now also shows a list of your recently used files to quickly add them without needing to browse to it.
Office 365 Groups support
When you have an Office 365 for Business subscription, then you might already know about the Office 365 Groups feature. In short, it is basically a shared mailbox you can subscribe to (or even create yourself) and also provides a Calendar and a shared storage location on OneDrive for Business.
Outlook 2016 now includes support to create, join and manage Office 365 Groups so you’ll no longer have to do that via Outlook on the Web (OWA).
Ribbon commands for Office 365 Groups.
For more information about Office 365 Groups in general see: Find help about groups in Office 365.
Note: Office 365 Groups requires an Office 365 for Business account. This feature is (currently) not part of Exchange 2016 on-premises.
Clutter support (Outlook.com and Office 365 Exchange Online)
Another Office 365 feature that now can be managed directly from within Outlook is the Clutter feature. This feature also applies to Outlook.com mailboxes that have been migrated to Office 365 Exchange Online.
Clutter is a machine based learning feature that automatically puts messages that you are most likely to ignore in the Clutter folder. It does this based on what you’ve done with similar messages in the past.
Outlook 2016 contains new Move to Clutter and Move to Inbox commands in the Move menu on the Ribbon and in the right click menu to help train the Clutter feature.
Clutter command in the Move menu.
For more about the Clutter feature, also see:
Exchange level search
When you are using an Exchange account in Outlook (either hosted on premises or on Office 365), searches are now being performed against the Search Index of Exchange instead of the local Windows Search Index.
This allows for more consistent search results as you’ll no longer get different search results between a search across your mailbox in Online Mode, Cached Exchange Mode or Outlook on the Web (OWA).
You can now also directly start searching your mailbox directly after configuring your mailbox without needing to wait for the mailbox to be cached and indexed. Additionally, when you only cache a portion of your mailbox (see the Sync Slider section below), you’ll directly query your entire mailbox or folder instead of just the cached part and requiring you to press the “More” link at the bottom to repeat the search query against the server.
When you are offline, your search will still be performed against the Windows Search Index on your computer.
More Sync Slider options
:max_bytes(150000):strip_icc()/change-email-sender-name-outlook-1173446-2-8866e422199749639a6fba0bd7521eca.png)
When you only want to cache a portion of your Exchange, IMAP or Outlook.com account, you now also have the option to only cache 3 days, 1 week or 2 weeks worth of email.
This can be particularly useful when you are using a device with a very limited amount of storage and/or when you receive a lot of emails.
The original options of 1 month, 3 months, 6 months, 12 months, 24 months and All are also still available.
Additional Sync Slider settings allow you to further limit what is being cached.
Removed
Some features were also removed in Outlook 2016 when compared to Outlook 2013. Below you’ll find an overview of the major features that are no longer available in Outlook 2016.
Removed: Social Connector Providers
The ability to install Social Connector Providers and connect Outlook to Social Networks like Facebook, LinkedIn and Xing has been removed. This is little surprising as LinkedIn had dropped support for it a long time ago and Facebook followed soon after.
The People Pane itself hasn’t been removed from Outlook 2016 so you can still use it to see the latest mail, attachments and meetings you had with that contact.
The first thing you need to do before you can remove Office 2011 is to make sure none of its applications are running. The easiest way to do this is to simply use “Command + Tab” to switch between running apps. If any are running, simply use “Command + Q” to quit them. Remove the Office. Mar 19, 2020 Mac Office 2011 and 2016 can co-exist on the system without any issue. If you really want to uninstall Office 2011 you may refer the support article with regards to the same. Uninstall Office 2011 for Mac. To uninstall Office for Mac 2011 move the applications to the Trash. Once you've removed everything, empty the Trash and restart your Mac to complete the process. Before you remove Office for Mac 2011, quit all Office applications and make sure there's nothing in Trash that you want to keep. Leave Office applications closed while you go through this process. With Omni Remover, you can easily uninstall Office 2011 for Mac in one click, while the extraordinary part is, it will automatically start scanning Office 2011 for Mac leftovers, remaining caches, orphaned or corrupt junks, so as to give you complete Office 2011 for Mac Uninstalling solution. Uninstall microsoft office 2011 on mac.
Removed: Ability to manually configure Exchange
Ever since Exchange 2007 got released, a properly configured Autodiscover service was required to have a supported Exchange configuration. You could often still get away with it by configuring the Exchange account manually in Outlook, especially when it came to the so called “Exchange Proxy Settings”, but you would then miss out on features like Rules, Automatic Replies and Free/Busy Information.
Exchange has evolved over the years too and to support new features, improving the connection speed and high availability scenarios, it now completely depends on Autodiscover for Outlook connectivity support; The generated connectivity strings that are required today are no longer readable and are different for each mailbox.
The dialogs to manually configure an Exchange account were only still included for backwards compatibility with Exchange 2003 and since Outlook 2016 only supports Exchange 2010 or later, the dialogs served no real purpose anymore anyway.
To configure an Exchange account, all you need to provide is your name, email address and password and Outlook’s Auto Account Setup and Exchange’s Autodiscover service will configure the rest.
Removed: Support for Exchange 2007
This removal doesn’t come as a surprise as all Outlook versions only support up to 2 previous versions of Exchange.
Outlook 2016 supports the following Exchange versions:
- Exchange 2010
- Exchange 2013
- Exchange 2016
- Exchange vNext1
- Exchange vNext2
Microsoft Outlook Icon Has Changed In Mac 2016
To find out which Exchange version you are connecting to see: Which Exchange version am I using?
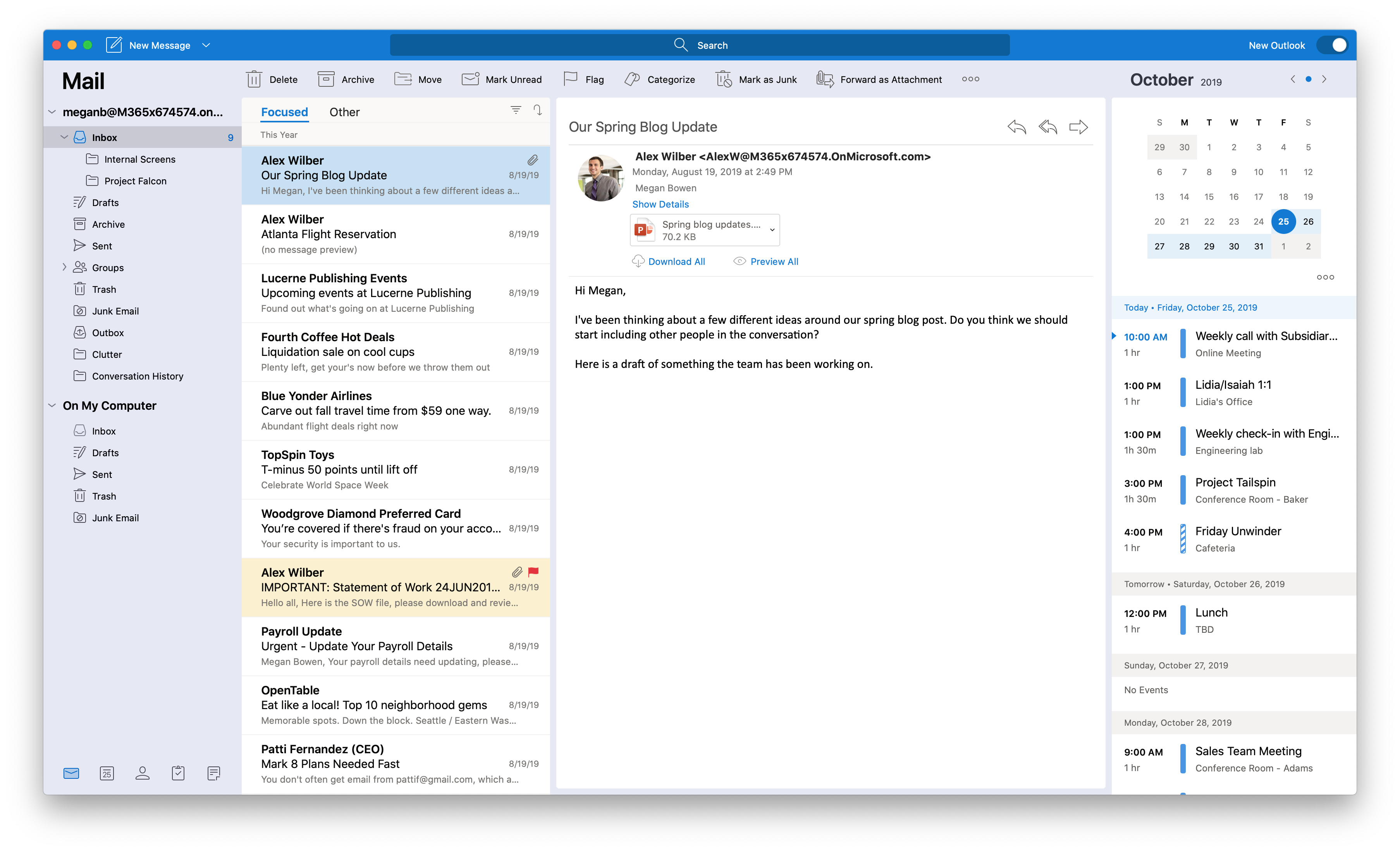
Removed: Support for BCM
Technically speaking, this isn’t a removal for Outlook 2016 as Business Contact Manager (BCM) is a separate add-in for Outlook. However, since its release has been in tandem with the release of Outlook since Outlook 2003, it is worth mentioning that BCM will not be updated anymore for compatibility with Outlook 2016.
Business Contact Manager is based on the same technology as Microsoft Dynamics CRM and is also available as a hosted solution for small and midsize businesses to which most BCM data can be migrated to.