Mac Os Microsoft Office Uninstall
Mar 09, 2018 To uninstall Office 2016 for Mac, move the applications and user preference files to the Trash. Once you've removed everything, empty the Trash and restart your Mac to complete the process. Warning: Outlook data will be removed when you move the three folders listed in this step to Trash. To uninstall Office for Mac 2011 move the applications to the Trash.Once you've removed everything, empty the Trash and restart your Mac to complete the process. Before you remove Office for Mac 2011, quit all Office applications and make sure there's nothing in Trash that you want to keep. So, there are a lot of people who want to completely uninstall Office 2016 Mac. How to Uninstall Microsoft Office 2016 on Mac. Microsoft Office is an amazing tool but it doesn't work as smooth on Mac as it does on Windows. For such reasons, people try to remove it from their MacBook.
- How To Completely Uninstall Office 2011 on Mac OS X. MicroSoft ended support for Office for Mac 2011 on October 10, 2017. You can keep using it but you could expose yourself to serious and potentially harmful security risks.
- But, unfortunately, you can use it to uninstall Office software from Mac devices including Catalina, Mojave, MacBook Pro and MacBook air because it only works on Windows OS including Windows 10. Steps to uninstall Office from Mac. The first pre-requisite to uninstall Office is to quit all the Office apps that are running in the background.
- Uninstall Microsoft Office apps. Well, here are the regular steps to uninstall third-party apps on macOS/Mac OS X: Open the Finder and head to the Applications folder from the Go menu; Highlight the Office app icon, then drag it and drop it to the Trash; If prompted, enter your admin account password to allow the deletion.
Microsoft Office is not just one software, as it has bunch of tools in it. It contains Excel, Word, PowerPoint and many other important tools. Microsoft Office is one of the world's most used software. You can install it on any operating system whether its Windows, Ubuntu or Mac. Besides having so much popularity around the world, some people still want to remove Microsoft Office from their computers. In this article, we will discuss about how to uninstall Office 2016 in Mac for the people who use Microsoft Office.
Part 1. Why Mac Users Uninstall Office 2016?
Microsoft Office is one of the world's most used software. It provides every best possible way to its users. In the above article we have discussed some of the issues faced by Mac users while using Microsoft Office 2016 like not having all the shortcut keys or Excel formulas making the Mac slow.
Mac users are always not so happy with the Microsoft Office because this Office is specially designed for Windows. So, when you run it on a Mac you don't get to have all the shortcut keys that a Windows user does. For example, a Mac user cannot select the whole line using CTRL. Another major issue of Microsoft Office in Mac is that whenever you enter some equation using Excel, it becomes a little bit slower as it is not designed for Mac. So, there are a lot of people who want to completely uninstall Office 2016 Mac.
Part 2. How to Uninstall Microsoft Office 2016 on Mac
Microsoft Office is an amazing tool but it doesn't work as smooth on Mac as it does on Windows. For such reasons, people try to remove it from their MacBook. To remove Microsoft Office 2016 from your Mac, you need to follow these methods.
Method 1. Uninstall Office 2016 for Mac Applications
You can easily remove Microsoft Office from your Mac if you follow these simple steps.
To verify that the computer meets this prerequisite, click About This Mac on the Apple menu. To verify that Office 2011 14.1.0 is installed on your computer, follow these steps: On the Go menu, click Applications. Open the Microsoft Office 2011 folder, and then open any Office application (for example, Word). On the Word menu, click About Word. Microsoft office 2011 for mac update 14.2.3 free.
Step 1: Open Finder on your Mac and find Applications.
Step 2: Select all the applications linked to Microsoft Office 2016 by pressing Command + Click.
Step 3: Now while pressing CTRL, right click on the selected Microsoft applications you want to remove from your Mac, click on 'Move to Trash'.
Step 4: All the Microsoft files that you selected will be deleted immediately.
Method 2. Uninstall files from Your User Library Folder
You can also uninstall Office 2016 Mac by uninstalling the files from the user library folder. To remove Office from your Mac, you need to follow these steps
Step 1: Before you remove files from your User Library, you need to set the Finder View Options first.
Step 2: Open Finder and press Command + Shift + h.
Step 3: From the finder menu, click 'View' and select 'as List' from it.
Step 4: Click again on View and select 'Show View Options'.
Step 5: A new dialogue box for View Options will be opened, just mark the option 'Show Library Folder'.
Step 6: Now go back to your finder, choose 'Library' and then 'Containers'.
This is a one-time PIN. Microsoft office 2011 mac price.
Step 7: Select all the folders that you want to delete.
Step 8: Move all the selected folders to Stash.
Method 3. Uninstall from Dock and Restart
This is the simplest way to remove any of the file preset in the dock. If you want to uninstall Microsoft Office 2016 Mac and you have placed all the Microsoft Office files in the dock, you just need to follow these simple steps.
Step 1: Just go to the Microsoft Office 2016 application on your dock.
Step 2: Press CTRL and click on the application.
Step 3: A new pop up will open showing multiple inputs.
Step 4: Select 'Options' from it.
Step 5: Another menu will open with some more options.
Step 6: Select 'Remove from Dock' from that menu.

Step 7: Your file will be removed from the dock once you restart your Mac.
Bonus Tips: Remove Microsoft Office 2016 Password on Windows
Microsoft Office 2016 provides user with a great functionality of securing their precious files by applying passwords on them. Microsoft does provide you with this password applying tool but doesn't help when you forget the password. For such reason, there is an amazing online password recovery tool, known as PassFab for Office that can remove any sort of password applied to your Microsoft Office 2016 file.
The software uses the GPU technology for its speedy password recovery. It uses three basic type of attacks - Brute Force Attack, Brute Force with Mask Attack and Dictionary Attack. Due to its friendly interface, anyone can use the software and you don't have to be an expert to use it. This amazing software is not free of cost but you can take free trial.
To use this amazing software and remove the password from your Office 2016, you need to follow these steps.
Step 1: Download and run the software. You can download this software from the link given below.
Step 2: Import the file you want to remove password protection from.
Step 3: Choose the type of attack you want to unlock your program with.
Step 4: Press Start and after some time your Office file will be unprotected.
Summary
We have discussed about an amazing online software that can remove the password protection from any of your Microsoft Office file if you have forgotten the password for it. The software is known as PassFab for Office. It is not a free software but the trial version has a lot of features that can help you with the protection removal. If you can find any other cool method to remove Office 2016 from Mac or how to remove password protection, feel free to let us know and we will surely look into it. Thank you.
By Tasnia Salinas, on January 31, 2020, in Mac Uninstaller
Summary: In this article, we help you to learn How To Completely Uninstall Microsoft Office 365 on Mac Catalina by using our best Office 365 Uninstaller software - Omni Remover. Make sure you have downloaded the latest version here before continuing.
What Is Microsoft Office 365? Office 365 is a line of word editing and documenting services offered by Microsoft as part of the Microsoft Office product line. All Office 365 plans include automatic updates to their respective software at no additional charge, as opposed to conventional licenses for these previous version of Office 2016, Office 2011, etc. In the fourth quarter of fiscal year 2017, Office 365 revenue overtook that of conventional license sales of Microsoft Office software for the first time.
Why uninstalling Microsoft Office 365 on Mac? Office 365 is one primary software suite for Windows PC but on a Mac, it was severely criticized for its inconsistent design and obstacle operations (Uninstall PowerPoint Mac). Besides, as the Page - macOS native word editing app - are free to use, many users decide to quit MicroSoft Office 365 for its impressive price. Follow this article to learn how to properly uninstall Office 365 on macOS Catalina.
Table of Content:
Part 1: How To Uninstall Microsoft Office 365 on Mac Manually
Microsoft Office 365 includes a set of Mac productivity apps such as Word, Excel, PowerPoint, OneNote, and Outlook. So make sure you want to get rid of all these Office 365 in-built products before starting. Also make sure you use your Mac as administrator account to ensure the safety removal of Microsoft Office 365 (How To Uninstall 1Password Mac).
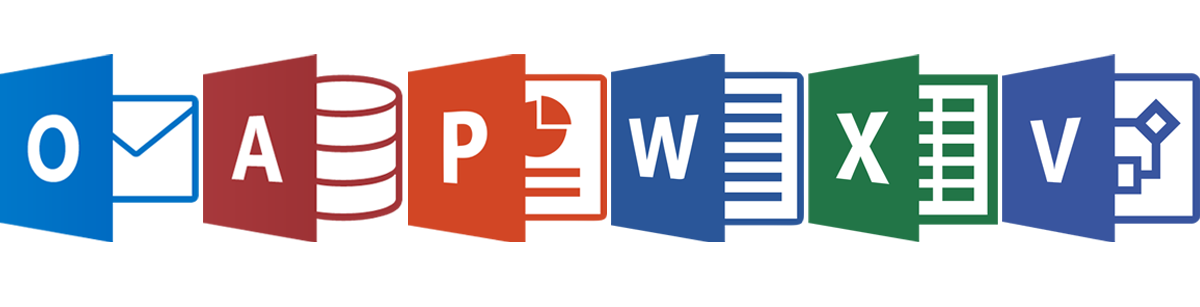
Uninstall Microsoft Office Mac Os
- Step 1: Open Finder > Applications > Microsoft Office 365 > Move Microsoft Office 365 to Trash:
- Step 2: Once you finish removing Microsoft Office 365, now move on to clean up Microsoft Office 365 documents, user settings and other third-party Add-on tools, open Finder > Go > Go To Folder > Enter ~/Library/Application/Support/Microsoft Office 365/
- Step 3: Manually find all Microsoft Office 365 related application junk in these subfolders: Application Support Caches Containers Frameworks Logs Preferences Saved Application State WebKit
- Step 4: Clean up the files associated with Microsoft Office 365 to Trash > Empty Trash and restart your Mac to finish the removal of Microsoft Office 365 on your Mac.
Part 2: How To Clean Uninstall Microsoft Office 365 on Mac [Time-Saving Method]
The manual way to remove Office 365 from Mac may risk messing up to OS X file system and what is worse, many orphaned Office 365 leftover junk may still exist since these folders are invisible by default. Fortunately, you can use Omni Remover, an expert Office 365 Uninstaller software that can uninstall Microsoft Office 365 on 1-Click basis. Here are the detailed steps about how to uninstall Office 365 with Omni Remover. Free Download
Step 1:
Click here to download Omni Remover > Install and Open Omni Remover on your Mac.
Step 2:
In Omni Remover > App Uninstall > Choose Microsoft Office 365 icon > Clean Uninstall.
Step 3:
Then Omni Remover will start scanning all Microsoft Office 365 data/files > After it finished scanning, click Clean Uninstall to start removing Microsoft Office 365 Client from your Mac.
To uninstall Office 365 from Mac with Omni Remover, all Office 365 suite app data will be removed so create backup if you may have future use. At last, Omni Remover is also capable of freeing up storage space on macOS hard disk so as to keep your Mac clean. Give it a try here: Free Download Now
Omni Remover
Version 3.3.5 (January 31, 2020) / Support macOS Catalina
Category: Mac Uninstaller
Microsoft Office Uninstall Mac
More iPhone/Mac Related Tips
Tags: Uninstall iTunes MacUninstall Office 2011 MacUninstall FirefoxUninstall Kaspersky MacUninstall MacKeeperUninstall Google Earth MacUninstall Steam MacUninstall Microsoft Flash MacUninstall Citrix Receiver MacUninstall Spotify MacUninstall Dropbox MacUninstall Skype MacUninstall Teamviewer MacUninstall uTorrent MacUninstall Sophos Antivirus MacUninstall Norton MacUninstall Soundflower MacUninstall WinZip Mac