Emojis Microsoft Outlook Mac
Microsoft Word is indisputable application in documentation world. When preparing documentations, you can easily insert emoji in Microsoft Word. No matter you use Windows or macOS, follow the below instructions to inert emoji in Microsoft Word.
Related:How to insert emoji in Microsoft Outlook?
Insert Emoji in Microsoft Word Windows 10
Apr 15, 2017 The vendor even added this copyright notice to the App Store page - Word Writer for Microsoft Word. If it works, well then, great. But it is a completely and independently developed word processor. Don't be surprised if users of the real MS Word can't correctly open a file created in this app, or visa versa. Emojis in Word on Mac More Less. Emojis for smileys, people, families, hand gestures, clothing and accessories. Grinning Face Beaming Face with Smiling Eyes Face With Tears of Joy Rolling on the Floor Laughing Grinning Face with Big Eyes. Everything you want about emoji are here! Personalise your home screen with Emoji Keyboard Phone/Pc and enjoy the ever popular emoji style with this amazing. But Word 2016 for Mac is just a cursory effort that’s typical of Microsoft’s ‘just enough – but no more’ attitude to the Mac version of Office. Here’s Insert Advanced Symbol. We assume the term ‘Advanced’ is used here sarcastically because there’s little ‘advanced’ about it. As you can see, it is not that hard to get emojis on your Mac. Once you learn how to put emojis on Mac, you can guide others too. People, who switch from Windows to Mac, often face this issue. And while you are trying to install the emojis on your Mac, if you somehow end up losing your files, then you can use Recoverit Data Recovery Mac to get. Excel 2016 for Mac Outlook 2016 for Mac PowerPoint 2016 for Mac Word 2016 for Mac More. Less By default, the Symbol dialog box shows emoji at first when it's opened.
Windows 10 comes with an emoji keyboard that you can use to insert emoji on Word and other applications.
- Open your Word document and position the cursor where you want to insert emoji.
- Press, “Windows Logo + Dot” keys or “Windows Logo + Colon” keys.
- This will show a pop-up with all popular emoji symbols.
- Type the word and the keyboard will automatically filter relevant emoji symbols for you. Alternatively, you can also search from the emoji keyboard.
- After finding the symbol, click on it to insert on the cursor position on your document.
You can also use the keyboard keys to insert emoji quickly. Use tab to highlight the emoji or category, arrow to move left or right and enter key to insert the highlighted emoji.
Customizing Emoji Symbols in Word
When you insert emoji, Word will default show in black font color. This is in contrast what you will see a colorful emoji in the keyboard. Don’t worry!!! Emojis are like regular text characters in Word; therefore, you can customize the color and size as per your need. You can also use text art decorations like reflection, glowing and shadows for emoji.
Below is an example of how emoji look when you insert and with the custom color.
Other Options to Find Emoji in Windows PC
The emoji keyboard is only available in Windows 10 PC. In fact, you can also insert kaomoji text emoticons using the same utility on the latest Windows 10 versions. However, if you are using Windows 7 / 8 or not convenient with the emoji keyboard, you can few other options in Word.
Using Alt Codes for Emojis in Word
Unicode consortium is a non-profit organization that allocates a unique hexadecimal code point for each emoji. They also approve and release new emojis to add in to the existing list. The idea is to standardize the characters and use on all devices without variations. You can use the alt code on the keyboard along with Unicode decimal or hexadecimal code point to insert emoji in Word documents.
Alt Code with Decimal Code Point
Let us take an example of thinking face emoji 🤔. The Unicode hexadecimal point for this emoji is U+1F914 and the decimal equivalent is 129300. You can use Alt + 129300 to insert thinking face emoji in Word documents. This works flawlessly with the keyboards having separate numeric pad. If you are using the number keys inside keyboard with number lock then most cases work with addition key like Fn + Alt + 129300.
Office 2016 para tu mac 100% compatible. Pasos para instalar. Solo mira el video para instalarlo ya,y ya tendrias microsoft office 2016 para mac. Instalar microsoft office 2016 para mac download. Se aplica a: Office para Mac, Office 2019 para Mac, Office 2016 para Mac Applies to: Office for Mac, Office 2019 for Mac, Office 2016 for Mac. Microsoft publica regularmente actualizaciones de software para mejorar el rendimiento o la seguridad, y para los usuarios de Office 365, para.
Get the complete list of alt code shortcuts for 1000+ emojis.
Alt Code with Hexadecimal Point
Microsoft allows using the hexadecimal code point directly in Word with different alt key combination. You have to enter the code and press alt with x keys to convert it into emoji. For thinking face emoji, you need to type 1F914 and press alt and x keys.

Character Viewer and Symbol Utility
In addition to emoji keyboard and alt code, you can the Character Viewer app and Symbol utility to find emoji symbol in Microsoft Word.
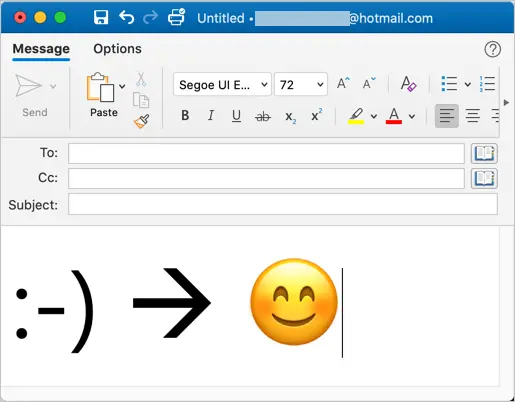
- Use Windows search box and open Character Viewer app. You can copy the emoji and other symbols and paste on your Word document.
- When you are in Word document, go to “Insert” menu and click on “Symbols > More Symbols” option. You can also find emoji symbols from this utility. It is also possible that you can assign a keyboard shortcut for specific emoji to insert quickly in Word.
Insert Emoji in Word Office 365 Version in macOS
Similar to Windows 10, Mac also allows you to insert emoji using the default emoji keyboard and with other methods.
Using Emoji Keyboard to Insert Emoji
- Open Microsoft Word document and position the cursor where you want to insert emoji.
- Press “Command + Control + Space” keys to open emoji keyboard in Mac, which is a Character Viewer app in macOS.
- Click on the command symbol on top right corner to expand the Character Viewer to larger view.
- Use the search box to find your favorite emoji or navigate through different categories to find the symbol.
- After finding the symbol, double click on it to insert on your Word document.
Choosing Font Variations
You can choose the variation of the symbols in different fonts from Character Viewer. You can see the available font variations under the preview on the right pane. Depending up on the selected symbol, you can find few or few hundreds font variations.
Remember, when using font variations, the selected font may not be available on other computers, especially on Windows. You need to consider this point especially if you are sharing the document with Windows users. You can either save the document including the font or only use the generic emoji symbol without font variation.
Using Advanced Symbols
Office 365 has different interface than the previous Word versions. You can go to “Insert > Advanced Symbols” to view the “Symbols” utility. Find the symbol you want insert though all these symbols are not emoji.
Using Icons in Word Office 365
In addition to emoji symbols, you can also insert icons in Office 365 Word for Mac. Go to “Insert > Icons” to load available icons from the cloud server. You can search and insert your favorite icons that will look similar to emojis. It is also possible to customize the icons with different colors and font size.
Emoji Display in Word Documents
Besides the font variations, Windows 10 and Mac also display the emojis in different format. As mentioned above, Windows will display black font emoji in Word documents while Mac will display colorful emoji as you see in the Character Viewer. Hence, the emoji symbols in Word document may look different when viewed in Windows 10 and on Mac. Below are some examples, if you find display problems use Symbol font in Apple and Wingdings / Webdings font in Windows.
When we type “:)” in a message, it will become an emoticon like immediately. But these smileys in Outlook are limited for choice and not very pretty. This article will teach you how to add colorful and interesting smileys to Outlook.
There is no doubt that smileys can express our feelings more clearly than texts. Therefore, instead of plain texts, I prefer to add various emoticons to message body, which can make my emails become more attractive. In addition, I always add colorful smileys rather than the existing smileys without colors. Here is my quick approach.
Add Colorful Smileys to AutoCorrect Entries
Mac Outlook Emojis
- First of all, you should search several colorful smileys on Internet and save them as pictures to local. For example, you can refer to Skype emoticons. Now I will take the “sad” emoticon as an example.
- Create a new message. In New Message window, switch to “Insert” tab and click “Picture” icon to insert the emoticon image.
- In message body, pitch on the inserted emoticon image.
- Then go to “File” menu, select “Options” and switch to “Mail” tab, under which you should click “Spelling and AutoCorrect” button. And in the subsequent window, click “AutoCorrect Options” button.
- In the new popup dialog box of “AutoCorrect in Email”, you can see the inserted picture located in “With” field. What you should do is to enter a shortcut in “Replace” field. In order to distinguish this emoticon from other autocorrect items, I prefer to utilize “((:” to replace the sad emoticon .
- Moreover, you should also ensure that “Formatted text” is selected.
- Next click “Add” button. You can see it in the following list. The image has become “*”. But do not panic. It is only a symbol.
- Finally click several “OK” to return New Message window. You can have a try. Just type “((:”, and the sad emoticon will replace the characters instantly.
Note: To quickly access to Autocorrect dialog box, you can add it to Quick Access Toolbar. Just click the down arrow in QAT and select “More Commands” from the dropdown list. In the next window, select “AutoCorrect Options” in the left box and click “Add” button. Eventually click OK” to back to original window. You can see a green circle in QAT. That is the icon of “AutoCorrect Options”.
Make Full Use of Outlook Inbox Repair Tool
Many people are dogged by assorted Outlook errors. But few of them get acquaintance with Outlook inbox repair tool. It is a free-of-charge tool especially developed by Microsoft. Thus once you encountered Outlook errors, which lead to inaccessible PST file or other problems, you should make full use of this handy tool. It can check out and fix some small glitches to a certain degree. But provided the PST file is damaged seriously, this tool cannot help you. Then you have to utilize 3rd party software like DataNumen Outlook Repair, which is expert at PST recovery.
Author Introduction:
Emojis In Microsoft Office
Shirley Zhang is a data recovery expert in DataNumen, Inc., which is the world leader in data recovery technologies, including sql recovery and outlook repair software products. For more information visit www.datanumen.com