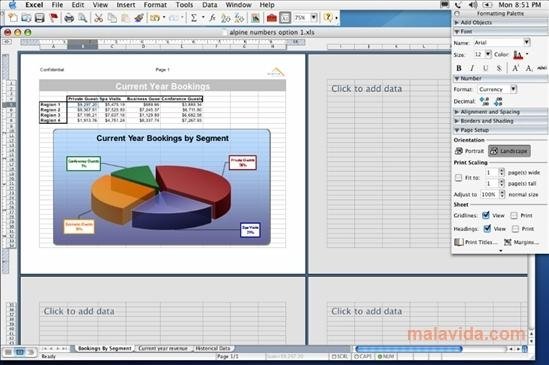Continued Footnote Microsoft Word Mac
Whether you're writing a report that needs references to other sources, doing research for the next great Hemingway-esque novel, or just creating a printed list to organize and navigate your ridiculous collection of vintage hats — with references to where you purchased them, as well as outfit pairing suggestions — Microsoft Word 2016 for Windows has a number of 'reference' features that make it easy to insert footnotes and endnotes quickly.
How to add a footnote in Microsoft Word
Before getting into the tutorial, a definition of 'footnote' could be useful, to help explain when and where you want to use them. Here's a definition, from Dictionary.com:
- An explanatory or documenting note or comment at the bottom of a page, referring to a specific part of the text on the page.
- A minor or tangential comment or event added or subordinated to a main statement or more important event.
- To find and remove all footnotes or endnotes, use the Find and Replace tool: Place your cursor at the top of your document, and then open the Advanced Find and Replace dialog box. In Word 2013 or Word 2016, press Ctrl + H. In Word 2016 for Mac, on the Edit menu, click Find Advanced Find and Replace.
- May 21, 2016 Footnotes and endnotes are simple. The best way is to place your insertion point wherever you want the footnote. Go to the Insert menu and point to Footnote. The Footnote will be inserted as a Roman numeral and the citation will appear in the foot.
- I think it may have been in a different style than all the others. It was simply 'footnote', whereas I think all the others were 'footnote text'. I can't check since (multiple) earlier versions of the file have the same problem. The file began life as a.docx created by Word (2007, I think, but it might have been 2010) on a Windows 7 box.
Oct 07, 2013 Add footnotes in Microsoft Word for Mac with help from an experienced Apple retail professional in this free video clip. Expert: Skylar Kelly Filmmaker: Patrick Russell. If you have both footnotes and endnotes in your document, Word will display the View footnotes dialog box. Click on the View Footnote Area button. Using the Footnotes drop-down, select Footnote Continuation Separator and the current separator will show in the window. Change or delete the separator to you liking. Once you are finished, click on Close. Removing automatic 'footnote continues' notice from Microsoft Word 2016 for Mac I am using Microsoft Word 2016 for Mac and editing a document where all footnotes that continue from one page to the next include an automatic note of 'footnote continues.' I do not see anywhere in Insert-Footnote to remove this formatting feature.
Here's how to add a footnote in Word 2016 for Windows:
- Navigate to the location in your document where you want to add a footnote.
Click the References tab at the top of your Word display. (It's the seventh tab in from the left.)
Click the tiny box in the bottom-right corner of the Footnotes tab, to customize your footnote settings. (The box looks like an arrow pointed down and to the right at a 45-degree angle.)
- In the Location box, make sure the circle next to Footnotes is filled in, and the in the corresponding drop-down menu, choose whether you want your footnotes to appear at the Bottom of page or Below text.
- In the Footnote layout section, click to open the drop-down menu next to Columns and choose the number of columns you'd like to use for footnotes. If you choose 3 columns your footnotes automatically break into three evenly-spaced columns, and subsequent footnotes stack on top of each other, in the three-column format.
- The Format section lets you change the footnote numbering scheme from digits to letters; use custom marks for numbering; and customize the way you otherwise organize footnotes.
- After you choose all the footnote settings you want, click the Apply button to save the changes.
When you're ready to insert your first footnote, again make sure your cursor is in the proper position on the page, and in the Footnotes box, within the References tab, hit Insert Footnote.
- A new footnote appears either at the bottom of your page or directly below your text, based on your settings, and you can begin typing your footnote immediately. Click anywhere else on the page to 'save' the footnote.
- You can edit existing footnotes at any time by navigating to them and then clicking within the text.
- When you're ready to create an additional footnote on the same page, repeat the steps above. Subsequent footnotes appear below previous footnotes at the bottom of the page, or directly below the corresponding text, based on your settings.
How to add an endnote in Microsoft Word
What exactly is an 'endnote,' and when should you use one? From Dictionary.com:
a note, as of explanation, emendation, or the like, added at the end of an article, chapter, etc.
So while footnotes are used to provide quick, as-you-go information throughout a document, and endnote should be used to provide pertinent information at the finish, or 'end,' of a document, to provide some sort of context or conclusion, not unlike a form of written punctuation.
Here's how to add endnotes in Word 2016:
- Click the References tab at the top of your Word display. (It's the seventh tab in from the left.)
Click the tiny box in the bottom-right corner of the Footnotes tab, to customize your endnote settings. (The box looks like an arrow pointed down and to the right at a 45-degree angle.)
- In the Location box, make sure the circle next to Endnotes is filled in.
- The Format section lets you change the endnote numbering scheme from digits to letters, use custom marks for numbering, and customize the way you organize endnotes.
- After you choose all the endnotes settings you want, click the Apply button to save the changes.
When you're ready to insert an endnote, again make sure your cursor is in the proper position on the page, and in the Footnotes box, within the References tab, hit the Insert Endnote button.
- You can add multiple endnotes, and place them throughout your documents, but they'll all appear on the final page at the end of your text. This is unlike footnotes, which appear on the same pages to which you add them.
More Microsoft Word and Office tutorials
For more Microsoft Word help, how-tos and tutorials, read:
Or check out our full Office 101 page:
Cleanbox OneHow to sanitize all types of Xbox controllers properly
We live in strange times that will hopefully blow over soon. Until then, though, we're all adapting to new habits, which include cleaning and sanitizing stuff more than we may do usually. Here's how to give an Xbox controller a nice clean.

Remove Footnotes Microsoft Word
When you are reading an article or a story, sometimes you see a number that appears on top of a single word linked to some information or a URL. Those are called footnotes. They are necessary when you have to cite a source and give additional information about data in your document. Here’s how to add them in Microsoft Word.
Open the document you want to add footnotes. Now, click on the word or phrase in the document where you want to place a footnote. Click the Reference tab.
Click on Insert Footnote. Add the information to the footnote and click anywhere on the document. Each footnote is given a specific number right next to each reference point.
When you will place your cursor on the footnote for few seconds, it will display the footnote in the document.
Formatting Footnotes In Word
Word also lets you customize the placement and format of the footnote. Click on the small arrow in the footnotes section.
How To Add Footnotes In Word 2016
A new dialogue box will appear where you can customize the footnotes, change, placement, numbering format and more.